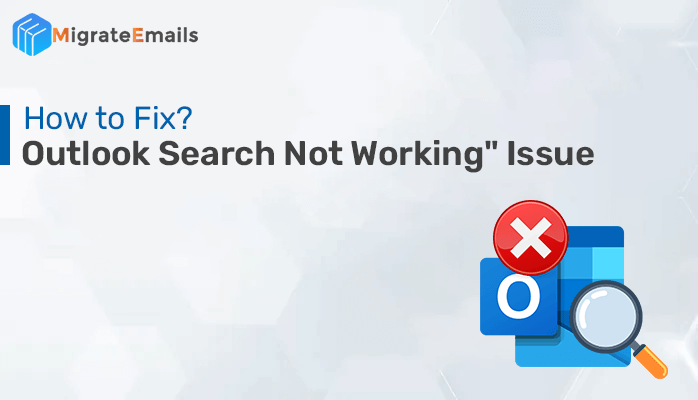-
Written By Kiran Sharma
-
Updated on February 24th, 2024
Outlook Data File Cannot be Opened- Error 0x8004010F Fixed
MS Outlook is generally prone to different types of errors, causing Outlook users distressed. One such error is- the Outlook data file cannot be opened. Have you also encountered such an issue? Well, the Outlook Error 0x8004010f is either caused due to issues with the OST file or the wrong configuration. But how do you resolve it? How to open a .ost file? Therefore, this comprehensive blog details all possible ways to fix the error. If you cannot resolve the issue using the manual method, the best approach is to use the OST File Recovery. It will resolve all the Outlook OST errors for sure.
Understanding Error Message- ‘OST File Cannot Be Opened’
You may encounter notification with the error messages, like-
| 0x8004010F: Outlook Data File cannot be accessed |
Or
| 0x8004010F: The operation failed. An object could not be found |
Before we know the solution, it’s better to understand the Error 0x8004010f in Outlook. This error occurs when Outlook cannot synchronize or access the OST file with the Exchange Server. You may encounter this MAPI error while sending or receiving emails in MS Outlook or configuring an offline contact book. So, what could be the possible reasons for this error?
Why Outlook Data File Cannot be Opened?
If you are wondering ‘Why can’t I open the OST file?’ here is why. Many reasons trigger Outlook Error 0x8004010f. Therefore, to get the right solution, it is important to know the right cause. These causes include:
- Corruption of the OST file.
- Incorrect Configuration
- Lack of proper internet connection
- Sending/receiving emails through a Shared Mailbox
- Change in location of the OST file on the device
- An issue with the Exchange Server
- Firewall and antivirus interruptions
- Using the Outdated Outlook version.
Additionally, there can be other minor issues causing the issue ‘Outlook .ost cannot be opened.’ Now, let us find out how to fix this issue in Outlook.
Solutions to Fix-Outlook Data File Cannot be Opened
The best solution for the error depends on its root cause. So, you must figure out the cause of the error and then proceed to resolve the Outlook 0x8004010f error. However, sometimes simple techniques can also fix Outlook errors, such as:
- A very basic step is to restart the PC and Outlook.
- Check and establish a proper internet connection.
- Ensure correct account settings and operational Exchange server.
If these measures successfully resolve the error, your problem is solved. However, if not go with the procedures mentioned below.
Note: You must keep a backup of the Outlook Data File before trying any of the procedures. If any problems arise or errors remain unresolved, at least your Outlook mailbox data will be secure. You can further use OST to PST Converter to download all data.
Follow the step-by-step procedure below to fix the error ‘Microsoft Outlook OST file cannot be opened’.
Set Up a New Outlook Profile
One of the foremost reasons that Outlook Data File cannot be opened, is corrupted Outlook user profiles. To resolve this issue, users can create new Outlook profiles. Use the default data files to set up a new Outlook profile. Follow the steps below:
- Press ‘Windows key + R’ to open the Run dialog box.
- Type Control Panel in the Run dialog box. Click the OK button.
- The Control Panel window opens. Click the Mail option.
- On the Mail window, click the Show Profiles button.
- Click the Properties button and select the Data Files option.
- Take note of the name of the default data file on the Data Files tab.
- Then, click the Close button.
- Again, from the Control Panel, open the Mail Setup window.
- Click the Show Profiles button > Add to open the New Account window.
- Select the Manual setup or additional server types option. Click Next.
- Choose POP or IMAP (or Internet E-mail) and click the Next button.
- Enter your email account details in the POP and IMAP Account settings.
- Select the Existing Outlook Data File option.
- Next, click the Browse button.
- Choose the Outlook data file that you noted earlier from the Data Files tab.
- Click the Next button and then click Close > Finish.
- Again, open Mail from the Control Panel.
- To set the new profile as the default one, select the Show Profiles option.
- Choose the Always Use This Profile option.
- Select the newly created profile from the drop-down menu.
- Click the OK button to exit the Mail settings.
This method is usually enough to fix the issue- Outlook data file cannot be accessed. However, still, if you can’t open OST file, proceed with another process.
Repairing an Old Outlook Profile
Besides, if you prefer not to create a new Outlook profile to address the Outlook Error 0x8004010F, try this process:
- First, run MS Outlook on your PC.
- Navigate to File and click on Account Settings.
- Again, click the Account Settings and select Change Folder.
- Next, click on the option ‘New Outlook Data File’ to generate a temporary data file.
- Provide a name for the new Outlook data file and select OK.
- Further, expand the Subfolders. There choose the Inbox folder.
- Next, tap on OK to close the dialog box.
- Again, tap on the Change Folder button by mouse.
- Now, expand the subfolder and choose the Original Inbox folder data file. Click OK.
- Go to the Data Files tab. Delete the temporary OST file you have created earlier.
- Close the Account Settings dialog box.
Try Sending emails from Outlook to verify if the file OST cannot be opened issue has been resolved.
Possibly, if none of the solutions could fix the issue Outlook data file cannot be accessed, else may be the cause. Sometimes. Interference of Antivirus and Windows Defender Firewall could be reasons. Therefore, to fix the error, do as directed in the following section.
Disable Antivirus and Turn Off Windows Firewall
Sometimes, Antivirus or Firewall can cause interruptions with the OST files. Therefore, to resolve the error OST file cannot be opened it is necessary to change security application settings. This will prevent any conflicts with Outlook and prevent further errors. So, do as illustrated below:
- Open the select Task Manager (press Shift+Ctrl+Esc).
- In the Task Manager window, click on the Startup tab.
- Now, locate the antivirus software in the list and click on it.
- Click the Disable button to disable the antivirus software.
- After disabling the antivirus software, restart your Windows system.
Once your system has restarted, thereupon, try sending an email using Outlook. Is Outlook still facing Outlook data file cannot be opened?
Likewise, try turning off Windows Defender Firewall on your system. Follow the steps given to ensure that Windows Defender Firewall is not blocking Outlook:
- First, go to Start and open the Search box (otherwise, press the Windows key + S).
- Type ‘Firewall’ in the search box. Select Windows Defender Firewall from the results.
- Next, the Windows Defender Firewall window opens.
- Click on the option ‘Turn Windows Defender Firewall on or off’.
- Disable Windows Defender Firewall by selecting the ‘Turn off Windows Defender Firewall’ radio buttons.
- Lastly, click the OK button to save the changes and exit the window.
By following these steps, users can resolve the error Outlook .ost cannot be opened. Check if the ability to send/receive emails is back. If not, to resolve the ‘Outlook data file cannot be opened’ issue, repair the OST file.
Use Inbox Repair Tool for Repairing the OST file
In addition, even corrupt OST files, prevent users from accessing OST data. So, Download Scanpst.exe, which is also known as the Inbox Repair Tool. It is an Outlook repair tool, found in the installation directory of Outlook. Do as instructed to repair the OST file:
- Find SCANPST.EXE at C:\Program Files\Microsoft Office\root\OfficeXX\ and run it.
- Next, click on ‘Browse’ and choose the OST file, you have to repair.
- The default location of the OST file is C:\Users\user\AppData\Local\Microsoft\Outlook
- After that, click on the ‘Start’ button.
- If the tool identifies any errors in the OST file, click the ‘Repair’ button.
Hence, this will effectively repair the OST file and resolve the issue, ‘Outlook .ost cannot be opened’. Further, restart Outlook and verify if Outlook is ready to function properly.
Alternatively, you can use a professional recovery tool to repair OST files. Further, enabling users to Open OST File without any issue.
Best Professional Tool to Repair Corrupt OST File
Use MigrateEmails OST Recovery, if the cause of the error ‘Outlook data file cannot be opened’ is a corrupt OST file. Many times, using the manual approach can worsen the issue if not done correctly. Therefore, one of the most reliable ways to repair and recover OST file data is using this proficient utility. The tool has multiple recovery modes to recover any level of corrupt OST files. Moreover, if you wish you can Convert OST Files to EML, MSG, PST, MBOX, DBX, and Archive. Furthermore, the tool is easy to operate for all and needs minimum technical knowledge.
Conclusion
Hence, there are several methods to fix ‘Outlook 0x8004010f – Outlook data file cannot be opened’. However, while performing these procedures, overlooking even one step can potentially lead to data loss. So, it is advisable to be attentive when Outlook encounters errors. Furthermore, know the root cause of the error before trying any given solutions. It helps you solve problems efficiently without wasting time.
About The Author:
Related Post