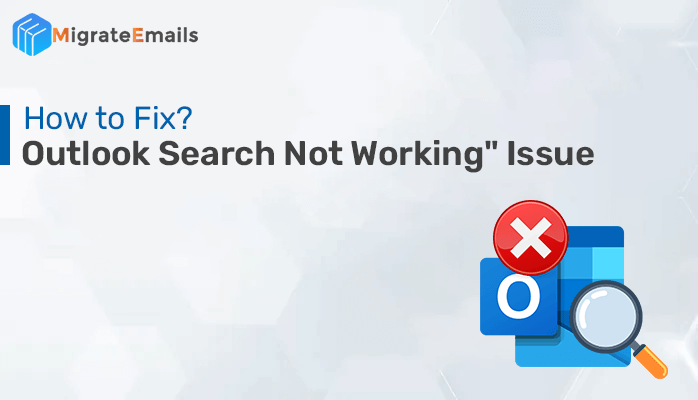-
Written By Kiran Sharma
-
Updated on December 14th, 2024
Resolved: Errors Have Been Detected in the File Outlook OST
Overview: Being an MS Outlook user, you may encounter ‘errors have been detected in the file Outlook OST’ error in Outlook. This error causes problems in opening Outlook and prevents you from accessing data. Therefore, in this blog, we will discuss effective methods with proper steps to resolve this error. However, if you fail to fix the error, use a professional OST Recovery Tool to restore data from the Outlook OST file. But first, let us know what are the possible causes of this error.
What is ‘Errors Have been Detected in the File OST?’
OST is the Offline mailbox data saved on the Exchange Server and can be accessed offline. As you know, Outlook uses OST file formats to save your synchronized copy of Outlook mailbox data to your PC. These OST files contain all your mailbox data and it is important to save them from any kind of error or corruption. Therefore, first, let us find out what are reasons for the ‘Outlook errors detected in OST file’ issue.
Causes of Error in Outlook .ost File
Users often ask queries like “Why is my OST file corrupted?” So, there can be different reasons for errors in Outlook OST files, some of them are listed below:
- Abrupt or improper shutdown of MS Outlook
- Viruses or Malware attacks
- System crash or hardware failure
- Synchronization Error
- Incompatible or faulty Outlook Add-ins
- Oversize OST Files
- Bad sectors of the Hard Drive
- Sudden power failure
Further, you might wonder how to find out the signs of “errors have been detected in the file Outlook OST.”
Signs and Symptoms of Outlook OST File Errors
Prior to knowing “How do I fix an OST issue in Outlook?” it’s important to know how to detect errors. So, here are symptoms you can encounter while using OST files:
- You cannot open Outlook or takes a significant time to start.
- Takes longer than usual to send or receive mail.
- Unable to access Outlook data such as emails, contacts, and calendars.
- Data such as emails, contacts, etc. are missing from OST.
- Outlook freezes or crashes repeatedly.
- Mailbox Synchronization issue
- Unable to see the latest emails in the mailbox.
So, these are some of the signs to detect the error in Outlook .ost file. If you ignore these symptoms you can face Outlook errors and risk your all data to lose. Therefore, let us move further to know how to fix this error and restore data from the OST file.
Solutions to Fix- ‘Errors have been detected in the file Outlook OST’
Here are some of the problem-solving methods to fix the error in the OST files. Go for the best-suited one.
Method 1: Replace OST from the Backup
This method works if you already have a backup of the OST file. The foremost way to resolve Outlook errors detected in OST file is to replace the corrupt OST file with the backup copy. However, you must have a recent backup file, so that you can also restore your recent data. In case, you do not have a backup file, go for another method.
Method 2: Delete and Add a New Outlook Profile
Another method to resolve ‘errors have been detected in the file OST’ is to delete the existing one and add a new Outlook Profile. But, before you delete the existing profile make sure you have created a backup of complete data. Export all your emails, calendars, contacts, etc. to PST using the Import/Export feature. Further, proceed as directed:
Step 1: Remove the Existing Outlook Profile
- Start the Control Panel on your system.
- Click on the ‘Mail (Microsoft Outlook)’ icon.

- Tap on Show Profiles and choose the existing profile you want to delete.

- Click on the profile name and then Remove.

- Confirm that you want to remove the existing profile.
Now, to complete the process we need to add a new Outlook profile.
Step 2: Add a New Outlook Profile
- Again, go to ‘Mail (Microsoft Outlook)’ and then to Show Profile.
- Click on the Add button and enter the name for the new profile.

- Click OK and follow the prompts on the screen to configure the profile.
- You have successfully created a New Outlook Profile.
Open the program and check if ‘errors have been detected in the file Outlook OST’ is resolved. If it persists, move on to an alternative method.
Method 3: Close and Restart Outlook in Safe Mode
If the error is caused due to interference of incompatible Outlook Add-ins, this process can fix it. When Outlook Operation is interfered with, Outlook hangs or crashes resulting in OST File Corruption. Firstly, disable all Outlook such faulty Add-ins. Further, do as directed below, to open Outlook in safe mode:
- Click on the Windows icon of your PC and search Outlook.
- Press and hold the Ctrl key from your keyboard and open the Outlook application.
- You will receive a confirmation pop-up. Click Yes.

- Further, choose a profile and click OK.

Now, try to access data such as emails, contacts, etc in Outlook and check if Outlook errors detected in OST file are fixed.
Also Read: How to Import OST Files into Outlook 2010, 2013, 2016, 2019
Method 4: Use Inbox Repair Tool
The Inbox Repair Tool (also known as scanpst.exe) is an in-built tool into Outlook to fix errors in the file. Let us see how to fix the OST file error using scanpst.exe. Firstly, make sure Outlook is not running in the background.
- In the File Explorer, search Scanpst.exe application. Run it.
- The Microsoft Outlook Inbox Repair Tool appears on the screen. Click Browse to choose the OST file.
- Click Start and the tool will scan the selected OST file. It will display errors (if found).
- Then, click on the ‘Make backup of scanned file before repairing’ checkbox.
- Click on Repair to begin the repairing of the OST file.
Later, restart your PC and run MS Outlook to see if ‘errors have been detected in the file Outlook OST’ is resolved. However, using the Inbox Repair Tool has some limitations. They are:
- It is capable of repairing only minor errors and may fail to fix severe corruption.
- When using this tool, there is a risk of data loss.
- If you add an oversized OST file for repair, the tool will slow down and take a longer time.
Therefore, to overcome these limitations, experts and professionals suggest using an automated OST Recovery tool.
Method 5: OST Recovery Tool
MigrateEmails OST File Recovery Tool is the best and most reliable tool to repair and restore maximum data from corrupt or damaged OST files. If you use this software, you need not worry about ‘errors have been detected in the file Outlook OST’. It can repair any level of OST corruption using multiple OST recovery modes, that is Standard, Advanced, and Deep. Moreover, you can save recovered OST files into different file formats including EML, DBX, MSG, PST, MBOX, and Archive. On the whole, it is the most efficient utility for restoring your Outlook mailbox data.
Conclusion
In this write-up, we have discussed various methods to resolve ‘errors have been detected in the file Outlook OST.’ Firstly, try to figure out the actual cause of the error and choose the best-suited approach to resolve it. However, the manual methods and Inbox Repair tool have some limitations. Therefore, for a quick and easy process, go for the best professional approach. Apart from this, you can convert OST to PST and migrate all your data from OST to PST files.
Also Read: How to Fix “OST Is Not An Outlook Data File” Error
About The Author:
I am Kiran Sharma, a Technical Expert in Content writing. I have technical expertise in the field of Email Backup, Data Recovery, and Email Migration, and resolve technical queries related to Cloud Backup or Email Migration for individuals and businesses.
Related Post