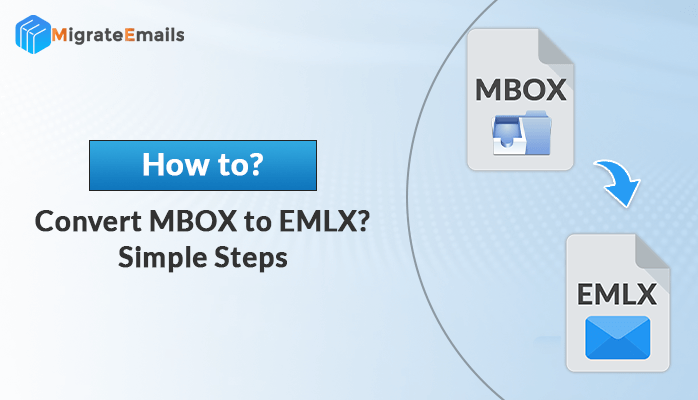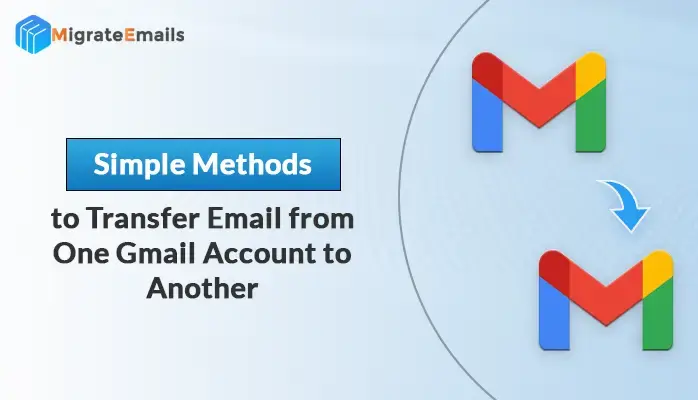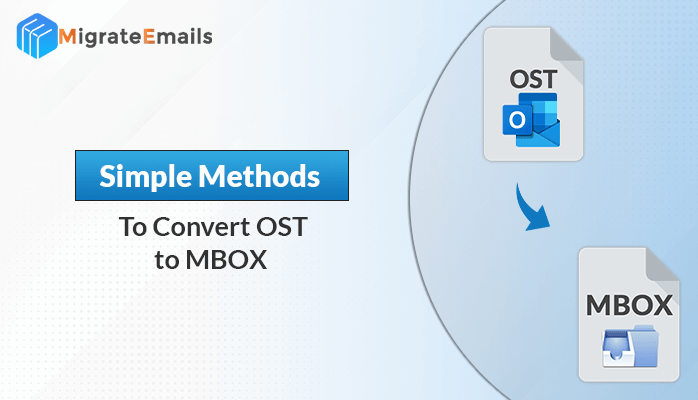-
Written By Kiran Sharma
-
Updated on May 21st, 2024
Export Yahoo Contacts to vCard- Reasons|Methods|Limitations
Summary: Do you also find it complicated to export Yahoo Contacts to vCard? Are you looking for a reliable and efficient method to do it? Now, you don’t need to look for a solution anywhere else. Today, we will guide you to a perfect solution with all the essential information. Some users tend to opt for the free approach. While the others, choose the professional CSV to vCard Converter to transfer contacts from Yahoo Mail to VCF format. So, we will discuss both of them one by one.
Define Yahoo and vCard
Yahoo: Yahoo is an American-based Yahoo Inc. company that facilitates email servicing. You can use it to fulfill both personal and business necessities. For more advanced features, you can also buy the Yahoo subscription plan.
vCard: The vCard is also known to be a VCF file format. This file format consists of information such as name, telephone, addresses, and more. Thus, making it easier and more convenient to manage electronic business cards.
Reasons to Backup Yahoo Contacts to vCard File
Here, you will understand the different perspectives of users to export Yahoo contacts to vCard. Before we begin, you must know that many users tend to export Yahoo contacts into the CSV. The reason is, that you can’t export Yahoo Contacts into vCard directly. So, we must understand why vCard is the best choice over the CSV file format.
- Unlike CSV, the vCard files can be accessed and shared easily.
- CSV files occupy a large space of your system. Whereas, vCard needs less space.
- vCard is more compatible with other platforms than the CSV.
Thus, these reasons are the major reasons for exportation from the CSV to vCard file format.
Next, we will guide you to solve your query- “How do I export Contacts from Yahoo to vCard?” Firstly, let us start with the manual approach.
Export Yahoo Contacts to vCard Using a Manual Approach
As there is no manual procedure to transfer contacts from Yahoo Mail to VCF format directly. Besides, we have found a free manual method that can complete the process but is a bit complicated. However, you must go through the three major steps mentioned sequentially.
Step 1. Transfer Contacts from Yahoo to CSV
- Login to your Yahoo account using the correct credentials.
- Visit the Contacts icon >> press the 3 dots (…).
- Press the option Export (CSV).
- Assign the desired location for your resultant CSV file. Hit Save.
Once you follow the above steps, your resultant CSV file will be at its designated location. Next, we will migrate the CSV Contacts to Google Contacts.
Step 2. Import Resultant CSV Contact to Google Contacts
- Sign In to your Gmail account.
- Select the Google Contacts application.
- From the left-hand side, press on the Import tab.
- Click on the Select File option to add the CSV file.
- Add the resultant CSV file from the saved location. Tap Import.
You will be notified as the CSV contacts are successfully imported. At last, move your Google Contacts to the vCard file format.
Step 3. Move your Google Contacts into vCard/VCF
- Login into your Google Account.
- Tap the Google Contacts section.
- From the right-hand side, tap the Arrow icon (Export).
- Choose the vCard (for iOS contacts) option. Tap Export.
Once you complete all the steps correctly, you can find your imported vCard or VCF file in Downloads.
Limitations of Manual Approach
You should be aware of the downfalls of the manual method before you Save Yahoo Contacts into VCF. Here are some of them.
- This approach is time-eater.
- Possibilities of losing confidential Contacts.
- You might get an inaccurate outcome.
- One must be aware of technical terms.
After this, you might be having some second thoughts. So, to deal with it, we have another approach. Read the below procedure carefully.
Export Yahoo Contacts to vCard Using a Professional Method
As there are no direct methods to backup Yahoo contacts to vCard file, the mentioned manual procedure gets lengthy. So, if you have contacts in CSV file format, here is a direct process to transfer them into vCard. Use the excellent CSV to vCard Converter Tool. With this wizard, the process will be a lot easier and more efficient. Also, you don’t have to put in extra effort.
While you Save Yahoo Contacts into VCF, you can use multiple advanced features. Well, these extraordinary features will assist you in acquiring the desired outcome instantly. For instance, it will remove duplicate contacts from the selected file simultaneously. As a result, you can prevent duplicate contacts from occupying space unnecessarily. Besides these, we have other features including, a date filter, custom folder name, and others.
Simplified Steps to Export Yahoo Contacts to vCard
Once you have saved Yahoo Contacts to CSV, follow the below simple steps to backup Yahoo contacts to vCard files:
- Launch the CSV to vCard Converter on your PC.
- Select Add Single CSV file/ Add Folder to add saved CSV. Click Next.
- For mapping the CSV column with vCard fields, choose Auto Map.
- Or customize it using the Add or Remove option.
- You can select Create a single file for all contacts or Save as Blank Contacts option.
- After this, choose the vCard version (say vCard version 4.0).
- Next, specify the Naming Convention and Location for the Output.
- To initiate the process to download Yahoo contacts to vCard, tap Convert.
Summing Up
We have discussed all the information regarding the process as well as the solution. You can use any solution to Export Yahoo Contacts to vCard. However, in both processes, firstly the user needs to convert Yahoo Contacts to CSV. Many large or small organizations move towards the professional. A professional method provides efficiency and security in completing the process. Moreover, you can use the free version to get familiarized with the software.
About The Author:
I am Kiran Sharma, a Technical Expert in Content writing. I have technical expertise in the field of Email Backup, Data Recovery, and Email Migration, and resolve technical queries related to Cloud Backup or Email Migration for individuals and businesses.
Related Post