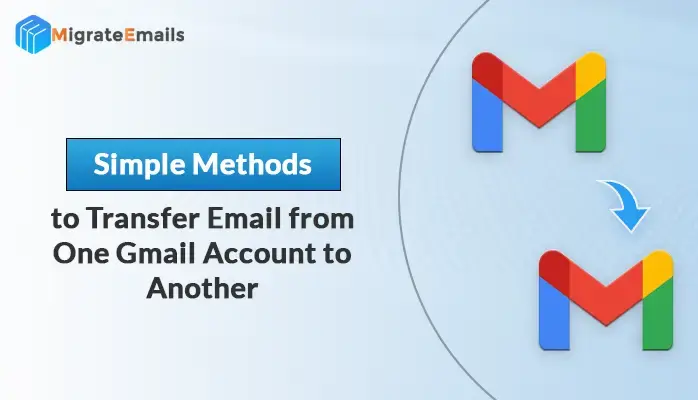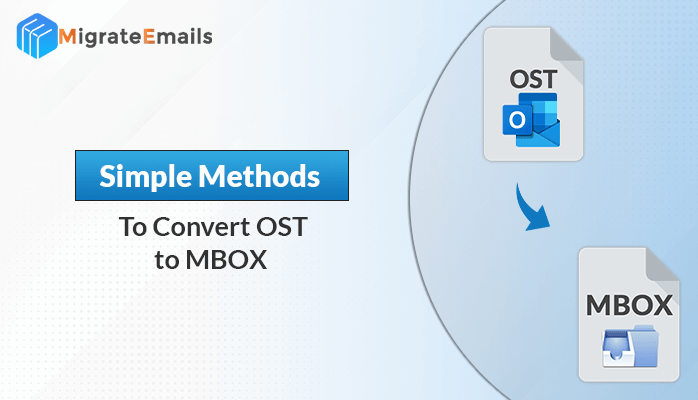-
Written By Kiran Sharma
-
Updated on January 11th, 2025
How to Migrate Email from Gmail to Office 365?
Summary: Migrating emails from Gmail to Office 365 is essential for businesses seeking advanced features, security, and collaboration tools. This guide explores manual and automated methods to migrate email from Gmail to Office 365. While manual techniques are cost-effective, they require technical expertise and time. Professional tools like Gmail Backup Tool simplify the process, ensuring accuracy and efficiency.
So, in this article, I am going to explain the methods through which you can migrate your Gmail mailbox to Office 365. The write-up will include both manual and automated techniques of email conversion. But before discussing the procedures, let us know about different scenarios under which users tend to shift Gmail to Office 365.
Responsible Factors Behind Gmail to Office 365 Migration
- Office 365 offers better subscription plans that are budget-friendly and significant for all types of business organizations or common users.
- The data stored in Office 365 is highly protected. It comprises updated security measures and threat protection as compared to Gmail accounts.
- Office 365 provides 24*7 client support in the form of chat, call, or email which is very useful for every user.
- Business organizations require advanced email clients to meet their day-to-day activities and Office 365 comes with many advanced facilities.
- Office 365 has mainly met users’ comfort levels. It offers easy and convenient interface applications such as Word, PowerPoint, and Excel that can be accessed directly on the desktop without internet connectivity.
These are some of the reasons that justify the need to migrate mail from Gmail to Office 365. So now, we will move forward and know the methods to perform this conversion process.
How to Export Gmail to Office 365?
To migrate email from Gmail to Office 365, users can choose either the manual method or the professional method. The manual method is a self-operated mode of data migration. Whereas a professional method is an automated approach and it is the easiest technique for switching from Gmail to an Office 365 account.
Also Read: Export Gmail Emails to CSV File
Manual Method of Google Mail to Office 365 Migration
The manual technique of Gmail to Office 365 migration is divided into four stages. You have to perform the steps, exactly as stated here and proceed accordingly.
Stage 1: Verify the Domain
- Go to the admin center of the Office 365 account.
- Here, open the setup menu and choose the domain option.
- Then add a domain and go for next.
- Choose to Add a TXT record instead option and move next.
- Copy the TXT value and check with your host provider by pressing the Verify option.
Stage 2: Combine the User Account With Office 365
- Select the Active User option from Admin Center.
- Choose the add a new user option to include another user to your Office 365 account.
- Now enter all the details related to Name, Domain, Password settings, etc.
- From the Assign Product, Licenses pane, choose the band location and hit on the Next button.
- You can select the given options in the Optional Settings pane and then move to next.
- In the end, verify all the settings and then select the Finish adding options.
Stage 3: Create a List of Gmail Mailboxes
- Open Google Admin Console and select the Users option.
- Select the mailbox data that requires migration.
- Now, go to the Office 365 admin center and then open the Users>>Active Users option.
- Here, enter all the details in an excel sheet as shown in the image:
- Now, save the above-created Excel sheet in a CSV file.
Stage 4: Create Migration Endpoints to perform Gmail to Office 365 Migration
- Go to Admin Center and click on Recipient>>Migration.
- Then click the three dots and select the Migration Endpoint option.
- Now, click on the add button icon and create a new migration.
- Here is the IMAP option, and in the configuration space, type imap.gmail.com as the IMAP server and click next.
- Now, the connection is being verified, and after the connection is set, you receive a General Information Page.
- On this page, set the name to the migration endpoint and press the new option.
Note: This stage is mandatory only for Classic Exchange users. If you are using the new version, then you can skip Stage 4 and directly perform Stage 5.
Stage 5: Setup Migration Batch for Gmail to O365 Migration
- Go to Microsoft 365 Admin Center.
- Select the Exchange >>Recipient>>Migration.
- Now, choose the + icon and open Migrate to Exchange Online.
- Select the IMAP Migration and hit Next.
- Now, browse the file that you want to use for Gmail to Office 365 migration. (If any issue exits in your file, then you have to fix the issue and then perform the migration.)
- Here, verify all the file details, and then hit Next.
- Set up a migration endpoint with all the details.
- ( Do not make any change in the IMAP Migration Configuration.)
- Enter Migration Batch Name in the Move Configuration and select Next.
- Select Automatically Start the Batch option and then press on New to shift the Gmail data to Office 365.
The above-mentioned steps are the essential instructions for this Gmail to Office 365 migration step-by-step guide. With the help of the above steps, users can migrate from Gmail to Office 365, excluding data from contacts and calendars. But this method has some disadvantages also. As it is completely a manual technique thus users need good technical skills to perform. Moreover, it takes much time and effort for performing this lengthy procedure. Therefore, another easy solution is introduced for the convenience of users that will help to complete the migration process effortlessly.
Professional Method to Migrate Gmail to Office 365 Account
MigrateEmails Gmail Backup Tool is the best Gmail to Office 365 migration tool. It is smart software that enables users to transfer their Gmail data to multiple other email clients. Along with this, users can also save their Gmail data into PST, MBOX, MSG, CSV, HTML, PDF, TXT, DOC, PNG, etc. The application is very fast and maintains data security to a large extent. It can be smoothly used by both technical and non-technical users to perform their tasks.
Steps to Migrate Gmail Emails into Microsoft 365
- Download the MigrateEmails Gmail Backup Tool from the official website.
- Open the tool and sign in with your Gmail credentials.
- Choose Office 365 as your destination platform and enter your Office 365 account credentials.
- elect the specific Gmail data (emails, contacts, calendars, etc.) that you wish to migrate to Office 365.
- Click on the Start Migration button to begin the transfer process.
Pro Features of MigrateEmails Gmail Backup Tool
- Seamless transfer of emails, calendars, and attachments.
- High-speed migration without data loss.
- Options for selective folder migration.
Conclusion
In this blog, we have talked about different goals of converting Gmail data to Office 365. At the same time, the methods of conversion are also included in this post. The first technique seems to be a tricky and laborious approach. Thus, it can be concluded that the automated method is the best option for this purpose.
Also Read: Import OST to Zoho Mail Account
About The Author:
I am Kiran Sharma, a Technical Expert in Content writing. I have technical expertise in the field of Email Backup, Data Recovery, and Email Migration, and resolve technical queries related to Cloud Backup or Email Migration for individuals and businesses.
Related Post