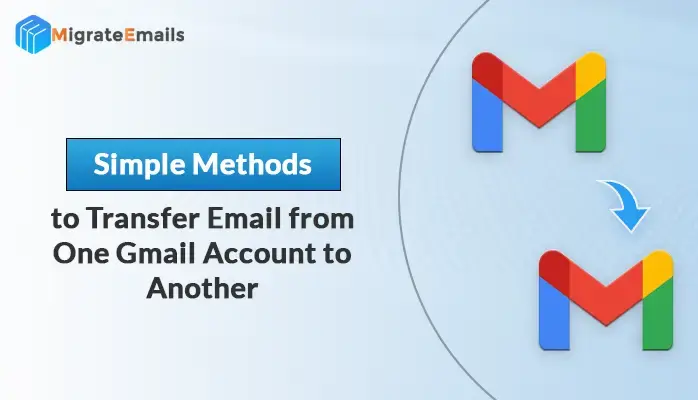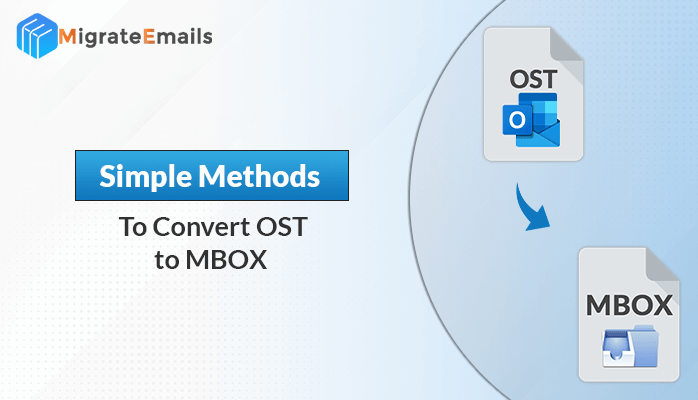-
Written By Vikash Kumar
-
Updated on February 26th, 2025
02 Secure Ways to Import PST to Google Workspace Account
Summary: When switching email clients, migrating data harmlessly, is a big concern. Similarly, when migrating from Outlook to G Suite, a major concern is how to import PST to Google Workspace. In this blog, we will be discussing some of the methodologies for doing so effortlessly. Or you can directly opt to migrate PST files using PST File Converter. We will discuss them in detail but before that here is why users need to export PST to G Suite.
Need to Migrate PST to Google Workspace
For several benefits, users migrate data from PST to Google Workspace, such as:
- When you switch from Office 365 to G Suite, you need to import PST in Google Workspace.
- With internet connectivity, you can access data through G Suite anywhere.
- You can utilize other G Suite applications for easy sharing and collaboration.
- G Suite is cost-effective.
Now, let us dig deeper in search of the right process for importing PST in G Suite.
Manual Approach to Importing PST to Google Workspace
The manual procedure to migrate data from PST to Google Workspace involves the use of GWMMO (Google Workspace Migration for Microsoft Outlook). This procedure has two major steps:
- Export data from Outlook to PST
- Use GWMMO to migrate PST to G Suite.
Step 1: To Export Data from Outlook
- Open MS Outlook.
- Navigate to the File menu and then select Open & Export.
- Next, click on Import/Export
- Choose Export to a file. Click Next.
- Select Outlook Data File (.pst) and press Next.
- Now, pick the specific folder that you want to export.
- Hit the Browse button to specify a destination for the resultant PST file.
- At last, complete the process by hitting on Finish.
Step 2: Transfer PST to G Suite Using GWMMO
Here are the steps to transfer emails from Outlook PST to G Suite using Google Workspace Migration for Microsoft Outlook (GWMMO):
- Download the GWMMO application and launch it on your system.
- Login to GWMMO using your G Suite admin account credentials.
- In Migration type, choose Migrate data to Google Workspace
- Then, click on Let’s Go to begin setting up the migration.
- Further, choose Migrate data from a PST file as your source.
- Click on the Add button to select the PST files you want to migrate.
- Select the migration settings to manage duplicates, choose to migrate all data, or specify a date range for migration and others.
- Choose the destination account to import the data into a user’s Google Workspace account. Click Migrate to begin.
Also Read: How to Add Multiple PST Files In Outlook at once?
Now, GWMMO will begin importing the data from the PST files to the selected G Suite destination. Once the migration is complete, you can choose to remove the original PST files if they are no longer needed.
If you are still not able to import PST to G Suite here is the best solution for your query related to “How do I import emails from PST to Google Workspace?”
Migrate Data From PST to Google Workspace Without Outlook
Utilize the MigrateEmails PST Converter to import PST files to Google Workspace or any other email client. The tool efficiently transfers PST files without hampering the file content while transferring. You can migrate PST files to AOL, Gmail, Yahoo, Office 365, Thunderbird, etc. Moreover, convert PST to PDF, EML, HTML, CSV, etc. Also, it has many advanced features that support precise migration and help you get accurate results.
Noteworthy Features of PST File Converter
- Import PST files to Zoho Mail, AOL, Gmail, Yahoo, Office 365, Hotmail, etc.
- You can add multiple PST files and migrate them simultaneously.
- Preview the selected PST file to help you select only the necessary contents.
- Eliminate duplicate items based on to, from, body, subject, and BCC.
- Convert PST files to PDF, MBOX, EML, MSG, DOC, PNG, and others.
- You can migrate or back up emails with or without attachments.
Steps to Import PST to G Suite Using PST Converter
- Download the ME PST File Converter tool and run it.
- Select Multiple folders for selecting folders and press Next.
- Click on Select Files to choose desired PST files and open them.
- Click Next and from the preview choose the necessary folders.
- Choose G Suite from the Save/Migrate As field to import PST files to Google Workspace Account.
- Opt for other options too, and click Convert.
This way you will complete PST to G Suite migration, without any hassle. Moreover, it is suggested to use the demo version of the tool to review the performance of the tool.
Conclusion
Now, we have reached the end of the blog. In this blog, we discussed why users import PST to G Suite and how it can be achieved. Both the manual process and automated tool are excellent in performance. However, if you get troubled by the lengthy manual procedure, do opt for the professional PST Converter. Furthermore, the tool is easy to navigate for all kinds of users.
Also Read: How to Migrate G Suite to Zoho Mail?
About The Author:
Vikash is a subject matter expert in software development, specializing in simplifying complex concepts into clear, actionable insights. With extensive expertise in technology domains such as email migration, data recovery, cloud backup, and software solutions, he crafts engaging and informative content tailored to both tech-savvy professionals and everyday users. His focus is on providing value through content that is not only informative but also easily understandable, making intricate topics accessible to all audiences.
Related Post