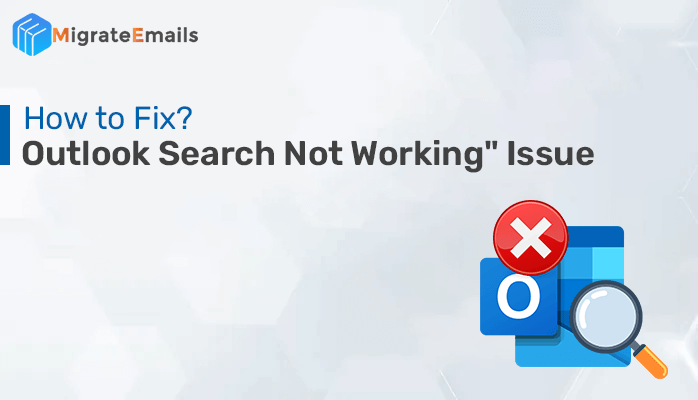-
Written By Kiran Sharma
-
Updated on February 27th, 2025
How to Download Scanpst.exe and Repair Outlook Data Files?
Overview: There are many users searching for ways to download scanpst.exe. To answer this query, the following blog shares a complete guide for downloading and using the inbox repair tool Here we will also discuss the professional PST Recovery Software to make the process hassle-free.
Microsoft Outlook is a widely used email client for personal and professional purposes. It stores data in two file formats namely, OST and PST. Sometimes the Outlook data files get corrupted or damaged by any means and users cannot open personal folders. In such a scenario, the scanpst.exe is used to repair the Outlook files.
When Will You Need to Download Scanpst.exe for Outlook 2016?
Outlook data files are easily prone to corruption to deal with this MS Outlook provides an inbuilt scanpst.exe. This tool is beneficial to use in the following situations.
- During the file corruption error, users can opt for Scanpst. exe to repair the damaged file.
- When the Outlook PST file is inaccessible, use the scanpst.exe to create a backup of Outlook PST file data.
These are two common situations where users need to download scanpst.exe for Outlook 2016, 2019 to repair Outlook data files.
Also Read: How to Fix Outlook Error 0x800ccc0f
What is the Default Outlook Scanpst.exe Location?
The location of scanpst.exe will differ for different versions of MS Outlook. Below is the following path to locate Scanpst.exe in the Outlook application.

How to Use Outlook Scanpst.exe to Repair Damaged Files?
Follow the below instructions carefully to easily download scanpst.exe in Outlook 2019, 2016, 2010, 2007, etc.
- Go to C:\program files and navigate to the program files (x86) directory.
- Type Inbox Repair Tool in the search box and click on Browse.

- Select the damaged Outlook file and tap on Open.

- Now, click on Start to start the file scan.

- If errors are found click on Repair to begin the repairing process.

- At last, the Repair Complete pop-up appears, click Ok to close it.

The above procedure is quite effective to repair corrupt Outlook files. However, this method comes with certain limitations.
Demerits of Using the Scanpst.exe
- The inbox repair tool can only be used to fix minor issues.
- It does not allow repairing encrypted Outlook data files.
- This tool is not suitable to fix heavily corrupted files.
How can I download Scanpst.exe for free?
Scanpst.exe is an inbuilt utility located in the root folder of Microsoft Outlook. As it is an inbuilt utility users cannot download it as a standalone application; you need to find scanpst.exe and launch it to repair the damaged Outlook files.
Now, you must be thinking about How to repair Outlook PST files without scanpst.exe. In the following section, we will provide the best alternative solution for scanpst.exe
Best Alternative Solution of Inbox Repair Tool
Many experts suggest using professional PST File Recovery to quickly repair damaged and corrupt PST files of any size in bulk. This tool provides various advanced features for fast and effective file repair. It also allows saving data of recovered PST files as EML, DBX, MSG, PST, MBOX, and archive. It has an interactive interface that makes it easy to navigate even by non-technical users.
Conclusion
In the above article, we have discussed different reasons to download scanpst.exe. We have also talked about how scanpst.exe is suitable for fixing minor errors. However, using a professional tool is the best choice for repairing heavily corrupted files.
About The Author:
I am Kiran Sharma, a Technical Expert in Content writing. I have technical expertise in the field of Email Backup, Data Recovery, and Email Migration, and resolve technical queries related to Cloud Backup or Email Migration for individuals and businesses.
Related Post