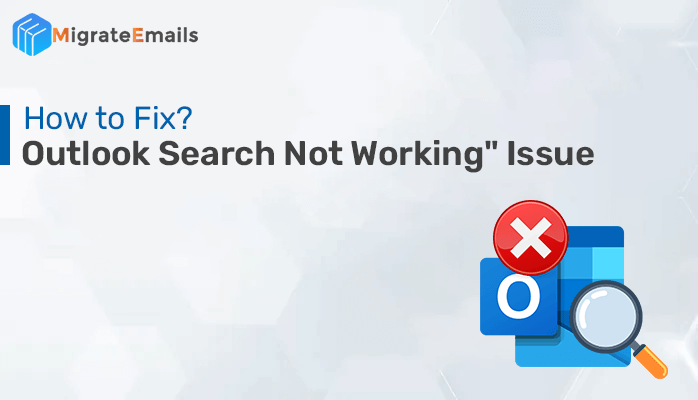-
Written By Kiran Sharma
-
Updated on May 12th, 2023
How to Fix Outlook Error 0x800ccc0f -Top 2 Solutions
We often receive queries like the one mentioned below. So, we have decided to prepare a detailed article regarding Outlook error 0x800ccc0f to help users solve the issue effectively.
“A few days ago, I was sending an email to my colleague from MS Outlook. Suddenly, an error message popped up that showed error 0x800ccc0f. I do not know what it means. Since then, I am unable to send/receive email through Outlook. Can anyone please provide me with any solution to this Outlook problem?
– Jamie”
What is Outlook Error 0x800ccc0f?
The Outlook 0x800ccc0f error code means Outlook is unable to establish a connection with the mailbox server. Therefore, it can not send and receive emails. This error generally occurs when some program blocks the connectivity. Most often, It is because of the Firewall. There are also other factors responsible for the sending error 0x800ccc0f.

Download Microsoft Outlook Recovery Tool on PC Now.
Install the Best MigrateEmails PST Recovery Tool to Easily Repair Corrupt PST Files.
Why Does Outlook Issue 0x800ccc0f Occur?
Any issue in MS Outlook may have occurred due to multiple reasons. The same is true for error code 0x800ccc0f. This Outlook issue also arises because of multiple reasons. Below we show you some of the most common root causes for Outlook issue 0x800ccc0f.
- Firewalls and antivirus programs are the most common causes of this Outlook error.
- Sometimes, a slow Internet connection blocks Outlook to establish a connection with the server.
- If your Outlook profile settings are not configured properly, the email client is unable to connect to the server and you will see the Outlook error code 0x800ccc0f.
- Another common and significant cause for numerous Outlook issues is the corrupted Outlook data file.
Now, these are a few reasons only. There are even more. Let us check, how do I fix error code 0x800ccc0f?
Possible Methods to Resolve Outlook Error 0x800ccc0f
The procedure to fix the Windows error 0x800ccc0f can be easy or complicated. It depends upon the source of the error message. Below we suggest some simple methods to resolve the Outlook error based on the reasons we mention above.
#Method 1: Turn-Off Windows Firewall and Antivirus Program
The first thing you need to do to resolve the Outlook issue is Turn-Off Windows Firewall and Antivirus programs. Follow the below steps to disable Windows Defender.
- Open the Control Panel in your system.
- After that, click on the System and Security option.
- Next, choose the Windows Defender Firewall settings.
- Select the Turn Windows Defender Firewall on or off option in the left section.
- After that, choose the Turn off Windows Defender Firewall option for both Private and Public networks.
- At last, click OK to save changes.
#Method 2: Check for the Internet Connectivity
As we have discussed, the Outlook error 0x800ccc0f arises when an Outlook application is unable to make a secure connection with the Exchange server. Therefore, poor connectivity can also cause Outlook issues. You need to make sure that the Internet connection should be optimum.
#Method 3: Create New Outlook Profile Settings
Sometimes, your Outlook profile gets corrupted which leads to the Outlook error. If this is the case for you experiencing the error code 0x800ccc0f, you need to delete the existing Outlook profile and create a new one. Follow the below instructions.
- Open the Control Panel in your system. Type Mail in the search bar.
- After that, select Mail (Microsoft Outlook).
- It will open the Mail Setup wizard. Click on the Show Profile button.
- Now, you will see the Outlook profile wizard. Select the damaged Outlook profile and hit the Remove button.
- After that, click on the Add button. Enter any desired name for the new Outlook profile and press OK.
- Tick the Manual setup or additional server types option in the Add Account wizard. Hit Next.
- Opt for the POP or IMAP option and click on the Next button.
- Now, provide the required account details like username, email address, password, and incoming and outgoing mail servers.
- Tick the Require logon using Secure Password Authentication (SPA) option and click on the More Settings button.
- Switch to the Advanced tab and provide suitable IMAP and SMTP details. Click OK to save the changes.
- Click on the Next button to proceed further. The application verifies the account details.
- At last, click on the Finish button to complete the Outlook profile setup.
#Method 4: Disable Faulty Add-Ins
Add-in extensions in MS Outlook allow you to use additional functionalities. However, sometimes, these add-ins clash with the Outlook application itself and disturb the regular operation of the tool. They lead to various Outlook issues like Outlook error 0x800ccc0f. If you are also facing trouble due to faulty extensions, disable them. Follow the below instructions to turn off the Add-ins in Outlook.
- Press Win+R to open the Run wizard.
- Type “Outlook /safe” in the field and press Enter. It will open MS Outlook in safe mode.
- Now, click on the File button and choose Options. It will open the options wizard.
- Select the Add-In tab from the left section. Scroll down to the Manage Add in section.
- Untick all Add-ins and click OK to save changes.
- Now, close the Outlook application and open it in normal mode
- Check if the problem has been resolved. Turn on every add-in one by one to identify the faulty Add-in extension.
- After that, keep the defective add-in disabled permanently.
#Method 5: Use the Inbox Repair Tool (SCANPST.exe)
One of the most common reasons for most Outlook error messages is corrupted Outlook data files. Considering the fragile nature of Outlook data files. Microsoft provides you with an inbuilt Inbox repair tool (scanpst.exe). It enables you to repair minorly corrupted Outlook data files. Below are the steps to repair corrupted Outlook data files via the scanpst.exe.
- Go to File Explorer and locate the scanpst.exe at the following location.
C:\Program Files\Microsoft Office\root\Office16
- Now, open the SCANPST.exe and click on the Browse button. Choose the corrupted Outlook data file.
- Press the Start button to scan the corrupted file.
- After completing the scan, click on the Repair button to start repairing.
- At last, you will see the Repair Complete pop. Click OK to close it.
What if the Outlook Data File is Severely Corrupted?
The Inbox Repair Tool is suitable for fixing minor corruptions. However, it can not restore heavily corrupted files. You will require professional software to repair damaged Outlook data files.
The professional PST File Recovery Tool is highly suggested professional software that can repair severely damaged Outlook data files and help you fix Outlook sending error 0x800ccc0f. This application provides you with numerous advanced features to simplify file recovery. Also, you can save the recovered Outlook PST file into distinct file formats.
Also Read: Resolved: “Microsoft Outlook has Stopped Working” Error on Windows
Conclusion
I hope you have understood how to fix Outlook error 0x800ccc0f after reading this article. This Outlook error can be caused by different reasons like poor connectivity, hindrance due to firewall and antivirus, faulty add-ins, etc. One of the most common reasons for most of Outlook error messages is corrupted Outlook data files. Now, you can use the inbox repair tool (scanpst.exe). However, it is not effective for heavily corrupted files. Therefore, we recommend using the professional PST Recovery Tool.
About The Author:
Related Post