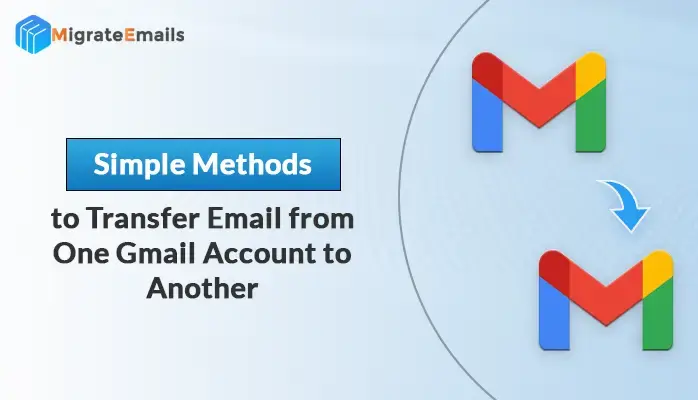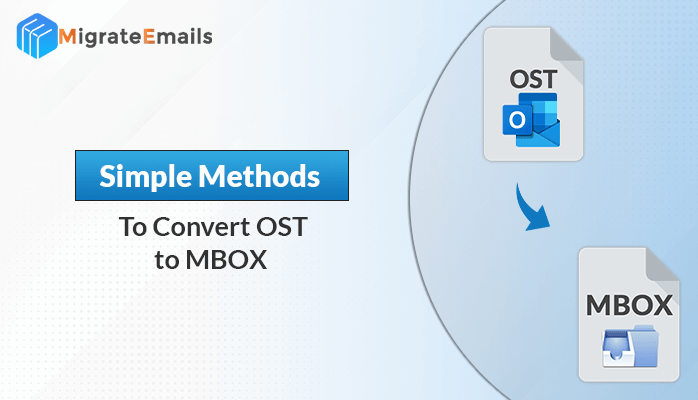-
Written By Kiran Sharma
-
Updated on April 1st, 2025
How to Merge Duplicate Contacts in Outlook?
In today’s scenario, Outlook is one of the most widely used email clients. It offers some special attributes such as Manage Rule and Alerts, Connect to Social Networks, Calendar Overlay, Contacts, etc. However, among all the features, contact is the most vital part that needs the attention of users. Because Outlook users sometimes have to face the problem of duplicate contacts. If you are also facing this problem and want to know how to merge duplicate contacts in Outlook, then read this technical guide till the end.
Outlook contact has two varieties of techniques to assemble your contacts. Either you can go for one contact folder or you can arrange contacts based on category. Both the contact organization modes have different points of advantages, which are pointed out below.
Advantages of Multiple Contact Folders
- This method helps users to save different types of contacts separately in your Address Book.
- It can export a single set contact to another computer instead of exporting the whole contact.
Advantages of Multiple Categories
- It helps you to access journaling for all contact items.
- This method allows users to view contacts in multiple ways.
Until now I have shared an overview of the contact feature in the MS Outlook account. So, let us now move to the main section of this post and learn the techniques to merge duplicate contacts in Outlook 2010,2013,2016,2019.
Also Read: Top Reasons to Merge Outlook PST Files into Single One
How to Merge Duplicate Contacts in Outlook?
There are two methods to combine Outlook contacts. The first method is a manual method which is a free technique and can be executed by a trained user. And the other method is an automated system named DRS PST Merge Tool and it does not require any training or special skill.
Manual Method to Combine Contacts in Outlook
If you want to find the answer to your question of “How to merge duplicate contacts in Outlook?” then you refer to the manual method that is mentioned below. Each of the stages of the manual techniques has different steps of implementation that you have to follow properly. The steps of the procedure are written below in a sequence.
Stage 1 – Remove One Contact at a Time
- Go to the MS Outlook account and select the People Option.
- Now from the Current View Group select Phone.
- Choose the contacts by using the mouse and Ctrl button.
- Then select the duplicate contacts that you want to delete.
- To delete them, press Ctrl + D.
- Now, the contacts will get removed one by one.
Stage 2 – Remove All Contacts Togetherly
- Go to the MS Outlook account and select the People Option.
- In the Contact Folder Menu do right-click and choose a new folder.
- Set a name to the new folder.
- Move to the main contacts space and select the contacts.
- Now, drag and release the contacts to the new folder.
- From the File Menu choose Open & Export and then hit on the Import /Export button.
- Select the export file option and also select CSV as the file format.
- Here, select the new folder that was created earlier.
- Now, save the file at your preferred destination and click on Finish.
Stage 3 – Bring the Contacts in Outlook
- Go to File Menu choose the Open & Export option.
- Then select the Import /Export button.
- Here, select the import option to import file and then choose CSV format.
- Now, go to the earlier saved file and choose to Do Not Import Duplicate Items.
- Choose your actual contact folder as the destination and hit on the Finish option.
With the above steps, the manual approach to merge duplicate contacts in Outlook ends here. Although this is an effective method yet it is not accepted by many users because of some drawbacks. The disadvantages of using the manual method are given below.
Limitations of Manual Method
- Technical knowledge is necessary for performing manual methodology.
- Data protection is not provided by this technique.
- Users need to invest a large amount of time and effort to perform the manual procedure.
- It is a singly handed method where you do not get any outside help from others.
As we can see the manual methods have some disadvantages and due to which some users do not prefer this approach. Therefore, to fix your problem of how to merge duplicate contacts in Outlook, I am revealing here an easy and reliable method.
Automated Method to Merge Outlook Duplicate Contacts
DRS PST Merge Tool is the best option to merge your Outlook contacts accurately. This is professional software that enables users to add multiple PST files in a single file excluding the duplicates. And under any circumstances, if you want to split your PST files then you can use the DRS PST Splitter. The merge tool does not have any file size restrictions and can remove attachments as well. It can be used by any novice user and merge Outlook contacts without any hassle. Moreover, the utility has a free trial version and a support team for its users. If you want to use this application then you can follow the below written steps and solve your how to merge duplicate contacts in Outlook query.
Steps of the Automated Method
- Install the professional tool in your system.
- Select Add File/Folder option to add new files/folders.
- Select the Outlook PST files that you want to merge and hit on the Open button.
- Choose the required items from your mailbox and select Join PST or Merge PST option and go for Next.
- Here, choose particular mailbox items and set the date. After that hit the Next button.
- In the last step, you can choose the required additional options and then hit on the Merge button.
Final Verdict
In this article, I have disclosed two methods to answer the commonly asked question that is “How to merge duplicate contacts in Outlook”? The techniques vary from each other to a large extent. The manual method is laborious and the automated method is effortless. Hence, users are recommended to utilize the smart tool and complete the task successfully.
Also Read: Remove Duplicate Contacts from Outlook
About The Author:
I am Kiran Sharma, a Technical Expert in Content writing. I have technical expertise in the field of Email Backup, Data Recovery, and Email Migration, and resolve technical queries related to Cloud Backup or Email Migration for individuals and businesses.
Related Post