-
Written By Kiran Sharma
-
Updated on June 23rd, 2025
Best Methods to Export Google Workspace to Outlook
Introduction:
Many organizations rely on Google Workspace for email, calendars, and collaboration. But sometimes, they need to access this data in Microsoft Outlook. Although Google doesn’t offer a direct way to export all Workspace data into Outlook’s PST format. There are a few reliable methods to make this transition smooth. To simplify the process and avoid manual hassles, Google Workspace Backup Tool offers an efficient way to export Google Workspace to Outlook. In this blog, we’ll explore the best ways to perform this export using both manual and automated methods using the Google Workspace Backup Tool, and help you choose the right method based on your needs.
Brief About Google Workspace & Outlook
Before we explore how to export data from Google Workspace to Outlook, it’s important to understand how these two email clients are different:
Google Workspace is Google’s suite of cloud-based productivity tools, including Gmail, Drive, Calendar, Docs, and Meet. Basically, it depends on a stable internet connection. Also, it lacks advanced desktop-based features that power users or IT teams may expect for better security.
On the other hand, Microsoft Outlook is deeply integrated with the Microsoft ecosystem, including Excel, Word, and Teams. Moreover, it supports both online and offline access, advanced rules, folder management, and calendar syncing. Hence, it is a more secure and flexible solution for the users.
Quick Steps to Export Google Workspace to Outlook
- First, install the MigrateEmails Google Workspace Backup Tool on your system.
- Next, click on the Backup Google Workspace All Services option.
- Then, enter your admin login credentials and click on Login.
- After that, select the user accounts you want to migrate and click Next.
- From here, select Email Clients as the target platform for your data.
- Afterward, pick Hotmail from the list to export Google Workspace emails.
- Next, enter your Outlook login credentials to connect your destination account.
- At this point, apply filters like Date Range or skip attachments, if required.
- Finally, click the Start Migration button to begin the transfer process.
Reasons to Migrate Google Workspace Email to Outlook
Many users consider Outlook over Google Workspace due to several professional needs. Here are the most common reasons explained briefly:
- To start with, Outlook offers full offline access. But Google Workspace depends on internet connectivity.
- Additionally, Outlook provides better email organization features such as rules, folders, and a focused inbox.
- Moreover, it allows easy management of multiple email accounts within a single interface.
- Also, Outlook lets you create PST backups, making it easier to store emails securely.
- Besides that, it integrates more smoothly with Microsoft Office apps like Word, Excel, and Teams.
Up next, we’ll explore the most effective methods you can use to export your Google Workspace mailbox to Outlook smoothly and securely.
How to Export Google Workspace to Outlook Manually?
This process involves a few technical steps. Along with that, it transfers email data (not calendars, contacts, or drive files). Follow the instructions below to do it properly.
Step 1: First, Enable IMAP in Gmail
- To begin with, sign in to your Google Workspace Gmail account.
- Then, click the gear icon in the top-right corner and choose See all settings.
- Next, go to the Forwarding and POP/IMAP tab.
- After that, scroll to the IMAP section and select Enable IMAP.
- Finally, click Save Changes to apply the settings.
Step 2: Next, Generate an App Password (If 2FA is On)
- First, go to your Google Account > Security section.
- Then, under Signing in to Google, click App Passwords.
- Afterward, select Mail as the app and your device type.
- Now, click Generate and copy the 16-digit password.
- You’ll need this app password instead of your usual one when connecting to Outlook.
Step 3: Now, Add Google Workspace Account to Outlook
- Start by opening Microsoft Outlook.
- Then, go to File >> Add Account.
- Next, type your Google Workspace email address.
- After that, enter the app password when prompted.
- Once done, let Outlook complete the IMAP setup and sync your mailbox.
Common Issues with the Manual Export Process
Knowing these limitations can help you decide if this approach is right for you.
- It only transfers emails and skips contacts, calendars, and Drive files.
- Moreover, the setup process is lengthy and not beginner-friendly.
- In addition, users must handle technical steps like IMAP settings and app passwords.
- Also, any interruption during sync may lead to incomplete data transfer.
- Besides that, manual export doesn’t support multiple users at once.
- Furthermore, you can’t apply filters like date or folder selection.
- Lastly, regular backups require repeating the entire process manually.
Important Note: Keep in mind, this method mainly covers emails and may not include contacts or calendars. If you need to move everything, it’s better to use a professional tool.
A Reliable Alternative to Export Google Workspace Mailboxes to Outlook
To make the export process faster and more reliable, the MigrateEmails Google Workspace Backup Tool offers a powerful solution to export Google Workspace to Outlook. It allows you to export your entire Google Workspace mailbox—including emails, calendars, contacts, and attachments directly into Outlook. Moreover, it supports bulk user backup through a CSV file, which is especially useful for large organizations. In addition, you can apply filters to export specific folders or date ranges, helping you save time and avoid unnecessary data. There is an option to delete emails from the server after backup to free up space. Most importantly, you can also transfer Google Workspace to Gmail easily.
Stepwise Procedure to Migrate Google Workspace Account Emails to Outlook
Follow the steps below to Export Google Workspace to Outlook with Ease:
- Firstly, install and open Migrateemails G Suite Backup Tool on your system.
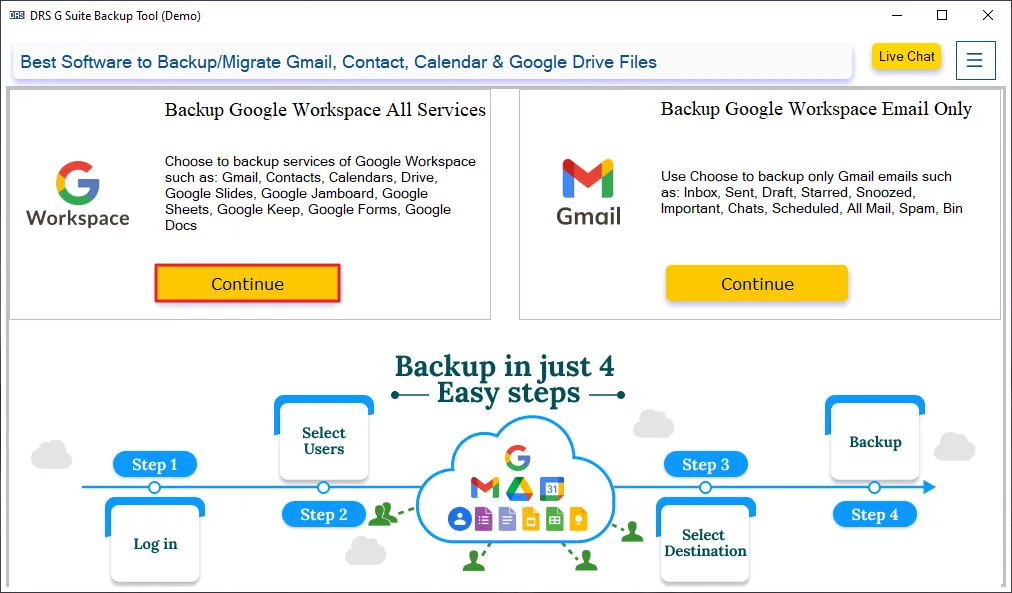
- After that, click on the Backup Google Workspace All Services option.
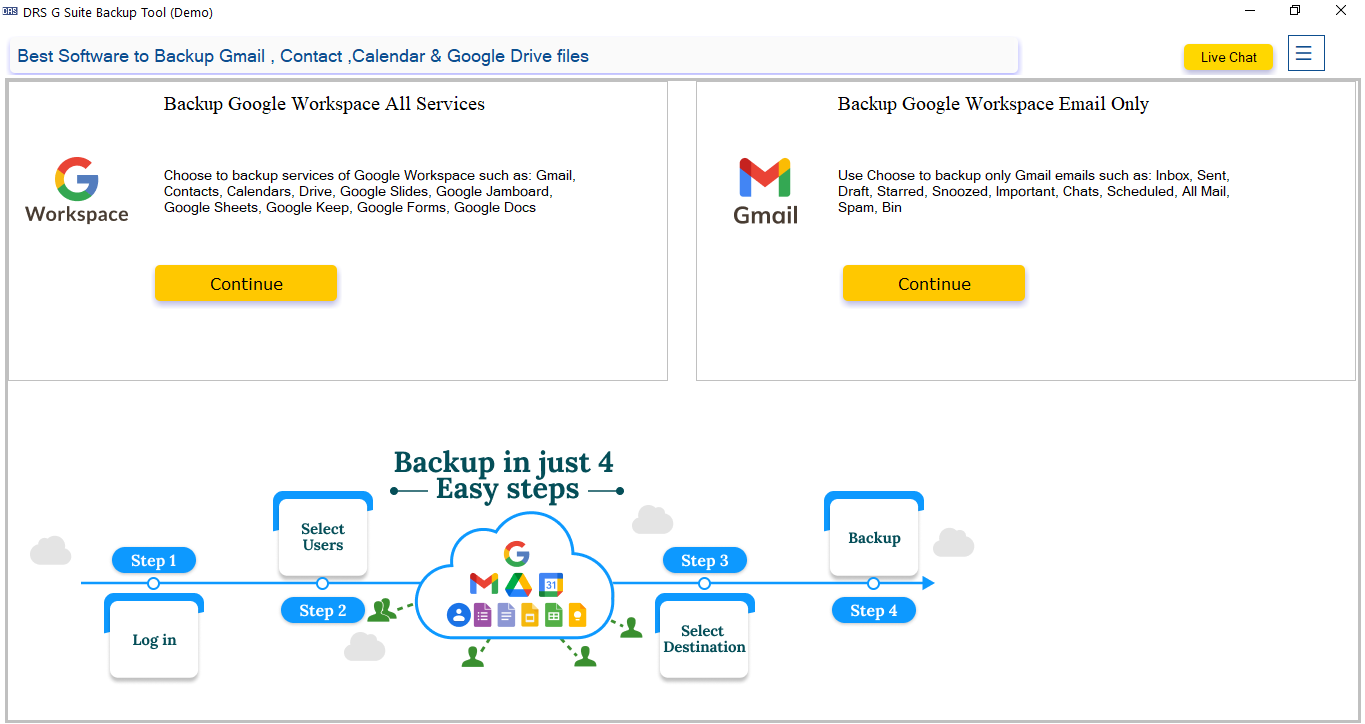
- Enter the correct login credentials for the Google Workspace data and click Login.
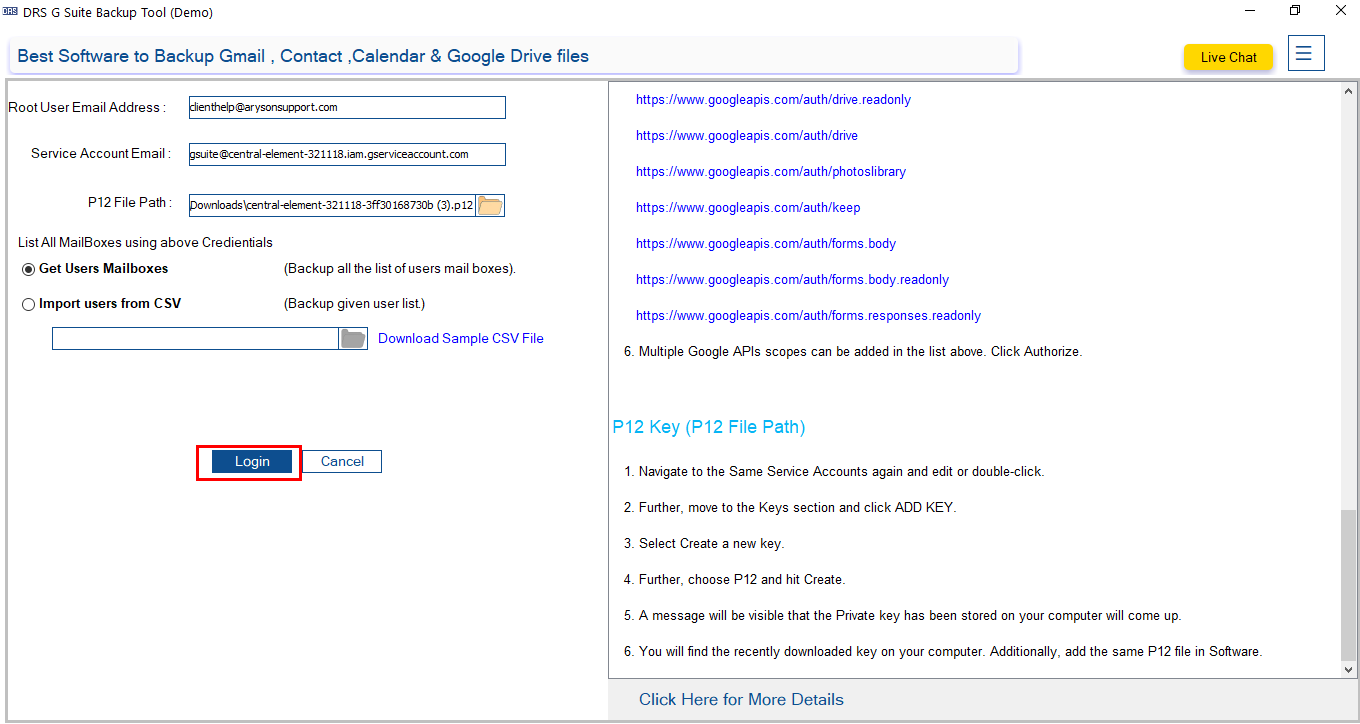
- At this stage, you’ll see a list of all user accounts associated with the admin’s G Suite. Choose the email accounts you want to migrate and click Next.
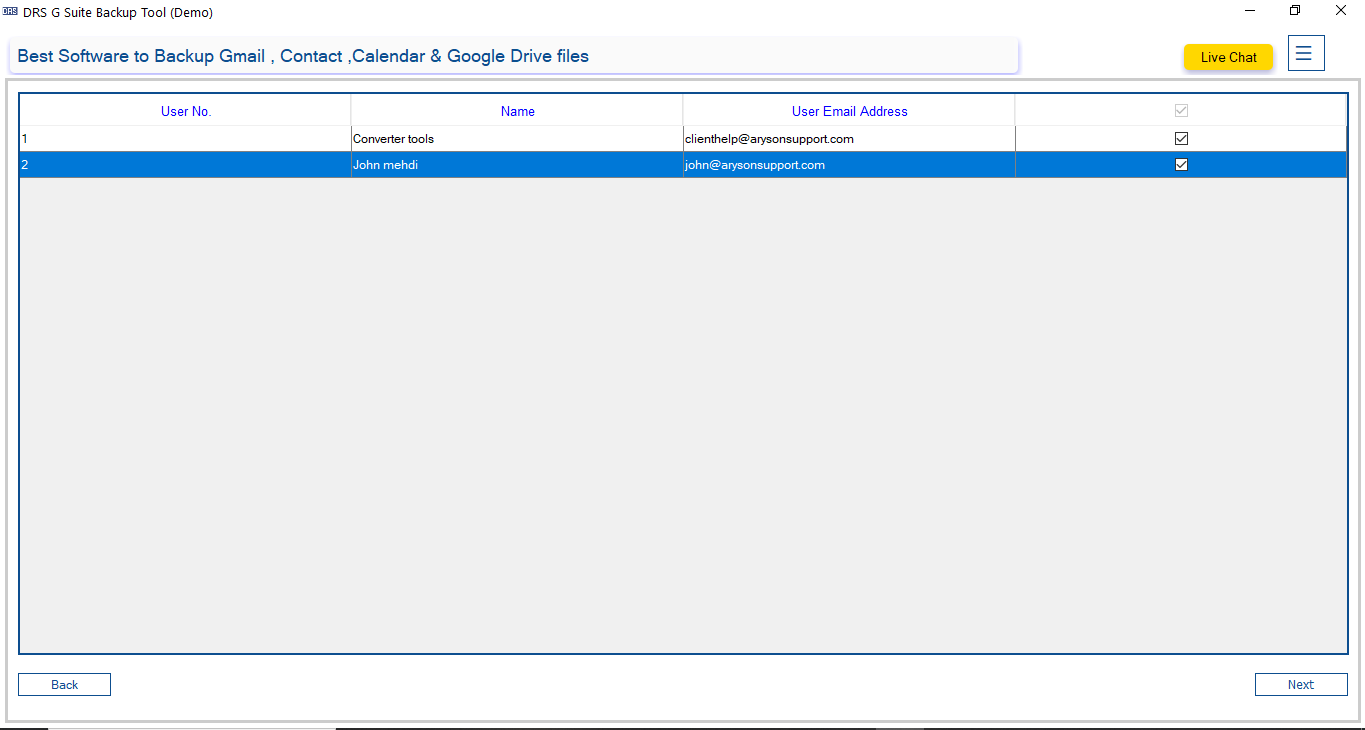
- Choose Email Clients between the two options to select your desired destination for migrating G Suite data.
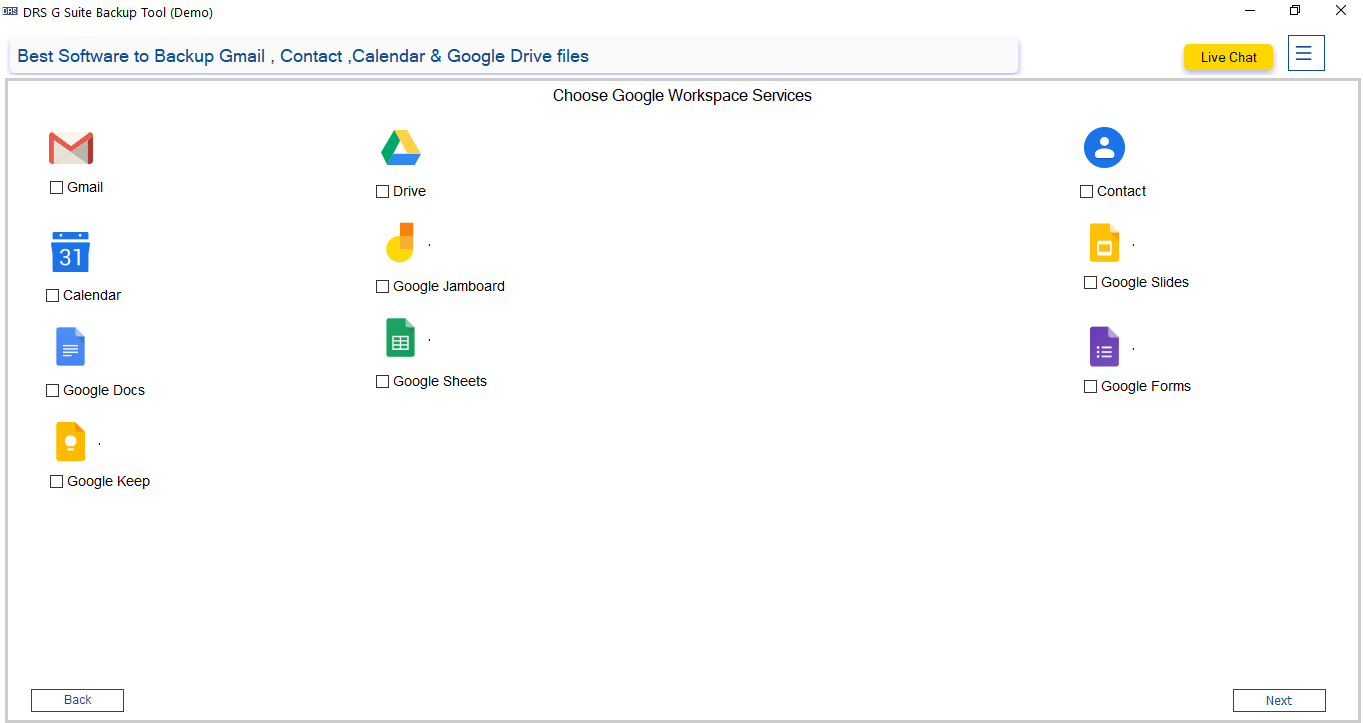
- From the given email client list, choose Hotmail to export Google Workspace to Outlook.
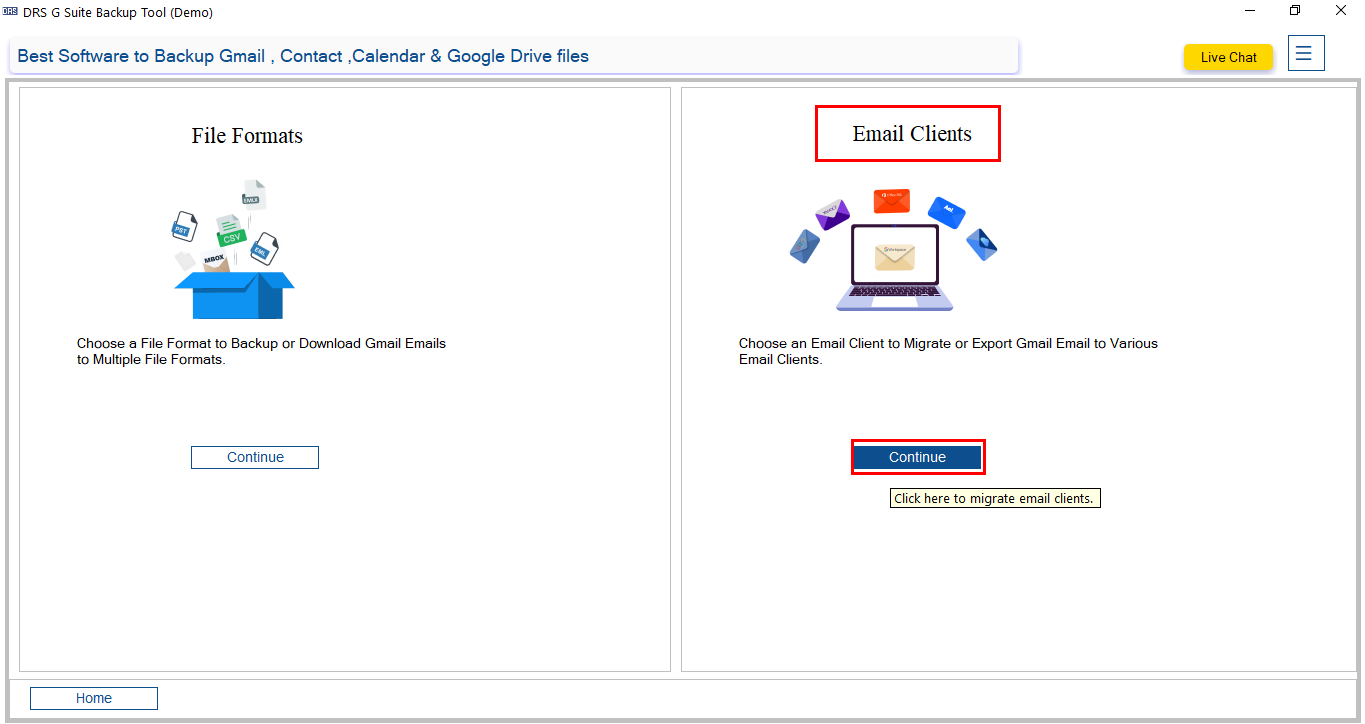
- Now, enter the login credentials to sign in to your Outlook account.
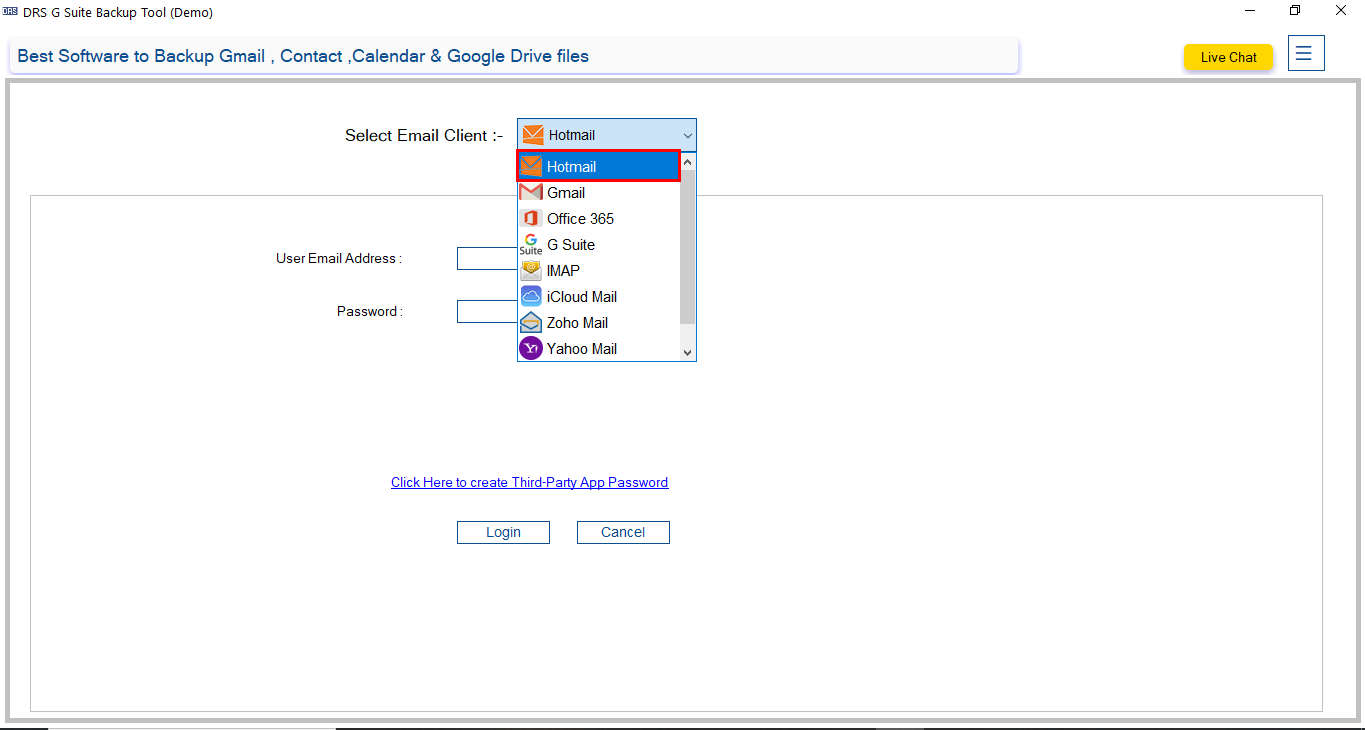
- After that, you’ll also have access to extra features like setting a date range or other features during migration.
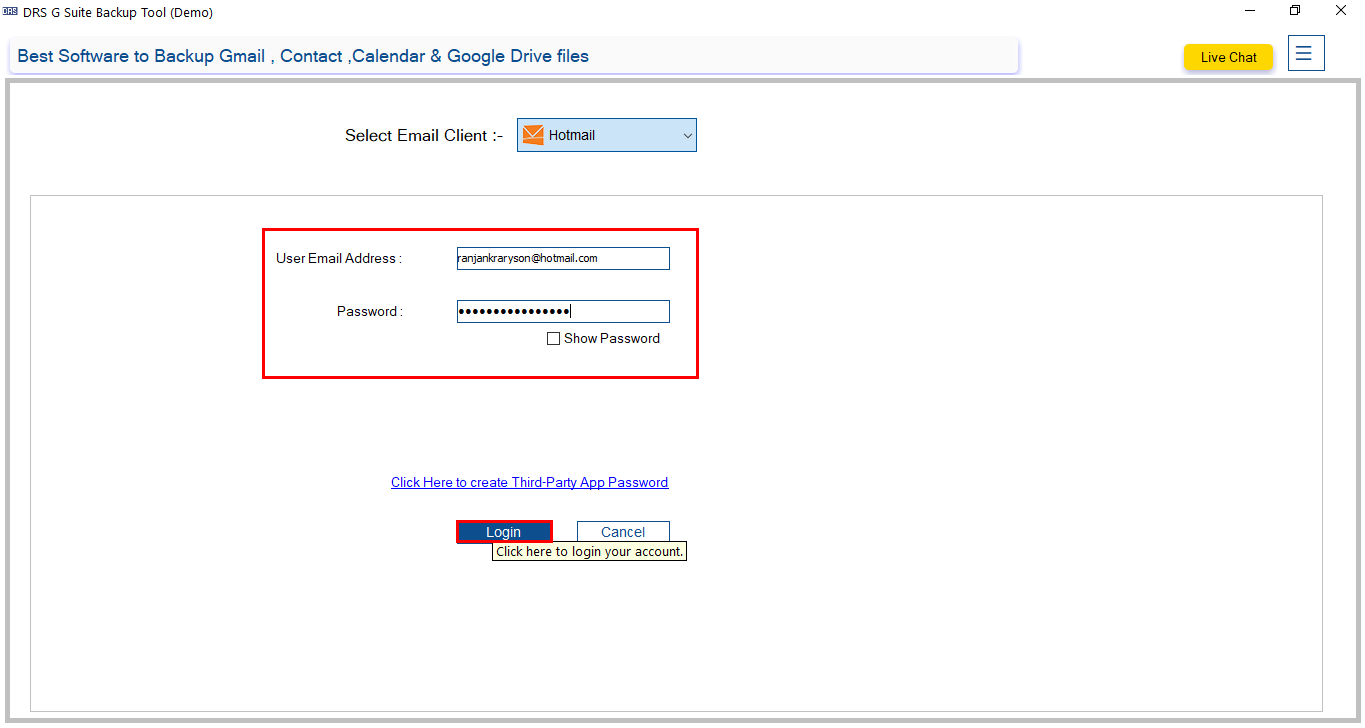
- Lastly, hit the Start Migration button to transfer Google Workspace Emails to Outlook.
Bonus Tips: If you’re moving to a different platform altogether, you might want to migrate Google Workspace to Zoho Mail.
Conclusion
In conclusion, exporting Google Workspace emails to Outlook helps users gain better control, offline access, and professional features. At first, the manual method may seem useful, but it only exports emails and involves multiple technical steps. On the other hand, using a professional tool makes the process simple, fast, and more secure. So, if you want a reliable way to export Google Workspace to Outlook, an automated solution is the best alternative.
Frequently Asked Questions
Q1. What are the prerequisites before exporting Google Workspace to Outlook?
Ans: Before exporting, make sure IMAP is enabled in your Gmail settings. Also, if two-step verification is on, generate an app password. Additionally, ensure that you have Outlook installed and that your Google Workspace admin allows data access or third-party app connections if you’re using a tool.
Q2. Which is the best tool to migrate Google Workspace email to Outlook?
Ans: The MigrateEmails Google Workspace Backup Tool is one of the best solutions. It supports full mailbox export to PST format, handles bulk user backups, maintains folder structure, and offers filters for selective migration—all with a simple and secure interface.
About The Author:
I am Kiran Sharma, a Technical Expert in Content writing. I have technical expertise in the field of Email Backup, Data Recovery, and Email Migration, and resolve technical queries related to Cloud Backup or Email Migration for individuals and businesses.
Related Post


