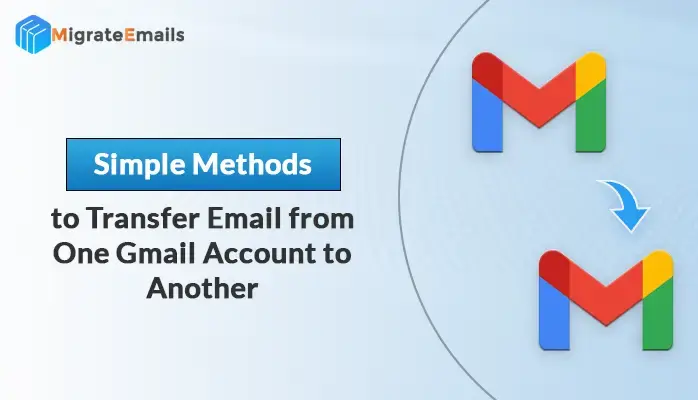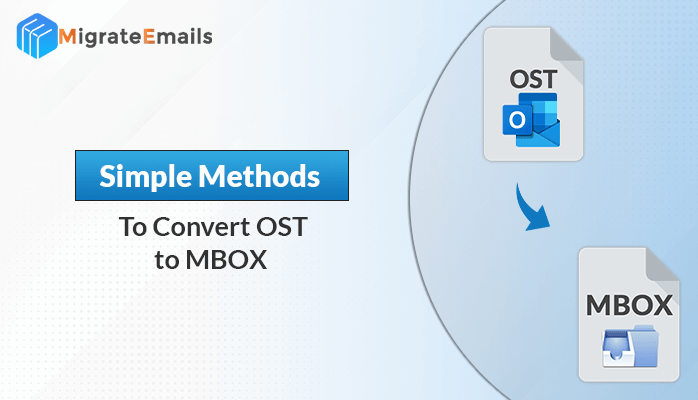-
Written By Kiran Sharma
-
Updated on January 2nd, 2025
How Can You Easily Transfer COX emails to PST for Outlook?
Summary: Do you want to transfer COX emails to PST or keep your COX emails safe? Managing email data effectively is crucial for both individuals and organizations. If you’re using COX email and need to transfer your emails to a PST file for Outlook, this blog will help you perform the task efficiently. Here, we will demonstrate how to use the Email Migrator Tool to accomplish the transfer quickly and accurately. Further, we’ll walk you through a user-friendly process to achieve this. Also, it makes sure that your valuable emails are preserved and ready for use in Microsoft Outlook. Let’s get started!
What is a PST file?
Before moving to the steps, let’s understand what a PST file is. PST (Personal Storage Table) is a file format used by Microsoft Outlook to store email messages, contacts, calendars, and other data. By exporting your COX emails to a PST file, you can:
- Create a secure backup of your emails.
- Access your emails offline.
- Easily migrate data between accounts or devices.
Why do we need to Export COX Emails to Outlook PST File?
Exporting COX emails to an Outlook PST file can be necessary for several reasons. Here are some main reasons to export COX emails to PST
- Saving your emails in a PST file ensures you have a local backup of your important data, protecting it from accidental deletion or server issues on the COX platform.
- With a PST file, you can access your emails in Outlook even without an internet connection, ensuring you stay productive anywhere.
- If you’re moving from COX to Outlook or another email platform, exporting emails to PST makes the migration process seamless.
- Exporting emails allows you to combine messages from multiple accounts into one place in Outlook, making email management more efficient.
- PST files help free up space on your COX email server by archiving old or less-used emails locally.
By exporting COX emails to a PST file, you gain greater control, accessibility, and flexibility in managing your email data.
Top Methods to Transfer COX Emails to Outlook
Emails are an integral part of our personal and professional communication. If you use COX email and want to transfer your emails to Microsoft Outlook in PST format, it’s often for better management, accessibility, or security. Thankfully, with the right steps, this process is straightforward. Let’s dive into how you can easily transfer COX emails to a PST file for Outlook without any hassle.
Method 01: Manual Method to Access COX Emails in Outlook
To access your COX emails in Outlook manually, you can configure your COX email account using the IMAP or POP settings. It allows you to sync and manage your emails directly within the Outlook application.
Step 01: Configure COX Email in Outlook
To export COX emails to a PST file, you first need to set up your COX email account in Outlook. Follow these steps:
- Launch Microsoft Outlook on your computer.
- Go to File >> Add Account to add a new account
- Enter your COX email address and click Connect.
- Enter Server Settings:
- Choose IMAP or POP settings. IMAP is recommended as it keeps your emails synchronized.
- Enter the following details:
- Incoming Mail Server: imap.cox.net
- Outgoing Mail Server: smtp.cox.net
- Use your COX email credentials for authentication.
- Once configured, your COX emails will start syncing with Outlook.
Step 02: Export Emails to a PST File
Once your COX email is set up in Outlook, you can export the emails to a PST file. Here’s how:
- Click on File Menu>> Open & Export >> Import/Export.
- Select Export to a file and click Next.
- Choose Outlook Data File (.pst) and click Next.
- Choose your COX email account or specific folders you want to export.
- Check the option to include subfolders if needed.
- Select the location where you want to save the PST file and provide a name for it.
- Click Finish and, if prompted, set a password for the PST file for added security.
Step 03: Verify the Exported PST File
To ensure the process was successful:
- Open the folder where the PST file was saved.
- Double-check the file size to confirm data export.
- Open the PST file in Outlook by going to File > Open & Export > Open Outlook Data File.
Points to Remember While Using the Manual Method
When using the manual method to export COX emails to an Outlook PST file, here are some important points to remember:
- It requires individual folder synchronization and export.
- Manual methods may not always preserve email data in its entirety.
- It doesn’t provide advanced filtering or selective migration options.
- Configuring the COX account in Outlook requires careful attention, which is difficult for non-technical users.
- In some cases, attachments may not export correctly.
These limitations make the manual method less ideal for users looking for a fast, efficient, and reliable solution to export COX emails to a PST file. Therefore, users generally move to the automated method to transfer COX emails to PST Outlook.
Method 02: Automated Method to Export COX Emails to Outlook PST file
The MigrateEmails Email Migrator is a reliable and instant solution to help users easily export their COX email data to a PST file. This software allows users to transfer emails and attachments from their COX account to a local PST file. Moreover, it supports a simple, user-friendly interface and ensures the safe and secure conversion of emails without any data loss. With advanced features like selective data migration, users can choose specific folders or date ranges for export. MigrateEmails also offers batch migration, efficiently handling large volumes of emails. Additionally, the tool is compatible with all versions of Outlook to move their COX email data to a PST format for easier access or long-term storage.
Simple Working Steps to Transfer COX Emails to PST Outlook
- Download the Email Migrator tool and install it on your system.
- In the tool’s interface, you’ll see a list of email service providers.
- Open the tool and choose COX Mail from the list of supported email platforms.
- You will be prompted to log in with your COX Mail credentials (username and password).
- If two-factor authentication is enabled, make sure to complete the authentication process.
- After connecting to your COX Mail account, choose PST as the export format.
- Choose the destination folder where the PST file will be saved on your computer.
- Click on the Convert Button to begin the conversion of your COX emails to the PST file.
With just a few simple steps, you can successfully transfer your COX emails to PST. Also, it will keep your email data organized, safe, and ready for use in Microsoft Outlook.
Conclusion
Now, you have two verified solutions to transfer COX emails to Outlook. With the help of the given solution, users can efficiently export their COX emails and store them in a PST file. If you don’t have technical expertise and want an easy solution, then you should go for the automated one instead of the manual conversion. An automated solution not only helps in preserving your email data but also allows for easier management and access across different devices and platforms. Whether you need to migrate a few emails or an entire inbox, these tools offer a reliable solution that saves time and reduces the complexity of manual processes.
Also Read: Migrate Emails from cPanel to Microsoft 365
About The Author:
I am Kiran Sharma, a Technical Expert in Content writing. I have technical expertise in the field of Email Backup, Data Recovery, and Email Migration, and resolve technical queries related to Cloud Backup or Email Migration for individuals and businesses.
Related Post