-
Written By Kiran Sharma
-
Updated on September 11th, 2023
How to Fix Thunderbird Can’t Send Email Error?Query Solved!
Summary: So, the issue is Thunderbird can’t send email? Worry not. This blog is about different methods to fix the stated issue. Furthermore, we will discuss a professional Thunderbird Backup Tool to save your data from damage or corruption if the issue persists. Go through the blog till the end, to explore and find the solution to your query ‘Why am I receiving Thunderbird emails but Cannot send them?’
Why Thunderbird Face ‘Thunderbird Can’t Send Email’?
Mozilla Thunderbird is an open-source, cross-platform application, for efficient management of emails, groups, newsfeed, etc. However, sometimes Thunderbird shows errors like Thunderbird sending of message failed. Here are some possible reasons why this issue occurs:
- The problem may occur with the new update of Thunderbird.
- If Outgoing server (SMTP) settings are incorrect.
- Incorrectly configured accounts can also cause SMTP errors.
- If the ISP(Internet Service Provider) restrictions block port 25.
- Traveling and continuously linking with various other ISPs can also be one of the reasons.
Thus, these are some of the reasons for the occurrence of this issue. Therefore, to fix Thunderbird can’t send email, do as directed below:
1. Check and Verify the SMTP Settings
- Open Thunderbird on your system.
- Click on the menu bar(☰) and select Account Settings.
- In the Account Settings window, scroll down in the left panel and select Outgoing Server (SMTP).
- Now, check the details of your selected server.
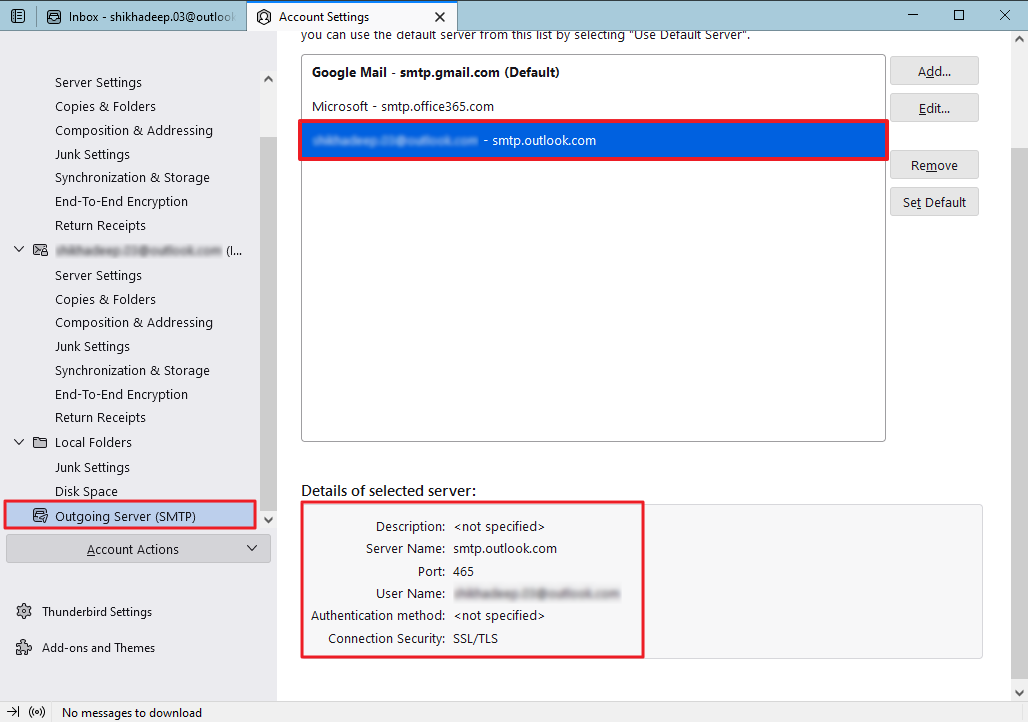
- If Thunderbird settings do not match documented settings, click on Edit to change SMTP details.
If still the Thunderbird message cannot be sent, move on to another method.
2. You Are Using the Correct SMTP Server or not?
- Run the Thunderbird application.
- Expand Menu (☰) and go to Account Settings.
- Choose the email account you are facing trouble with.
- Check the SMTP server for the selected email address, whether it is right or not.
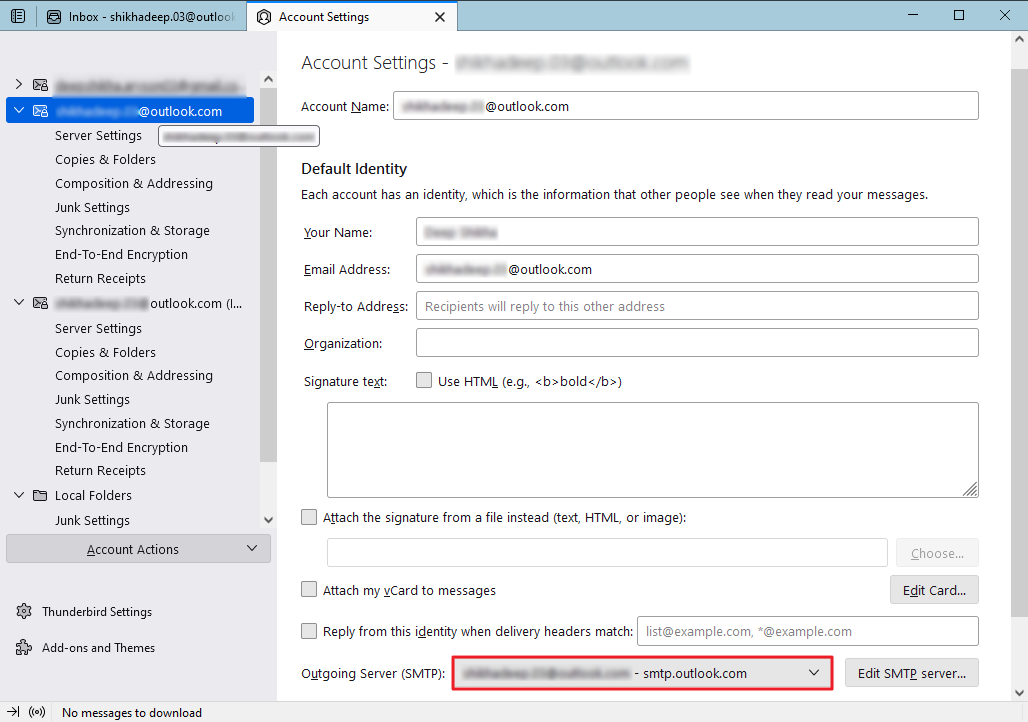
3. Ensure Any Third-Party Application not Blocking Your Emails
- Many times, security applications like antivirus or firewall or your ISP may block outgoing email. This usually happens after you have updated Thunderbird. Because the old version was set as trusted but the anti-virus or firewall does not recognize it as trusted. To get rid of this, first, turn off or disable the firewall and anti-virus applications and then try sending the email to check if ‘Thunderbird stopped working’ is fixed. Now, turn them on again and try sending the email. Further, from your list of trusted programs, remove Thunderbird, and then manually add it back.
- Also, ISPs(Internet Service Providers) might block emails sent from Port 25. Therefore, consult your ISP and switch the port number to another port number such as 587 or 465.
4. Update Mozilla Thunderbird If ‘Thunderbird can’t send email’
Firstly, update Mozilla Thunderbird to the latest version. Now, try to send an email from the updated Thunderbird. If you fail to send an email it means the new version of Thunderbird is not supported by the protocol. And your Thunderbird is still facing the Thunderbird stopped working problem. Therefore, you need to delete the SMTP set password and reset it.
5. Delete the SMTP Password and Reset it
Follow the steps to delete and reset your SMTP password:
- Expand Menu (☰), and go to the Tools.
- Opt for Options.
- The options wizard opens and click on Security.
- Click on Save Passwords and then delete the SMTP password.
- Now, to reset your password, go to the ISP Support website
- Click on Reset Password.
- Enter the new password.
- After the password is changed, configure it to Thunderbird.
Send a test mail to check if the problem is solved.
6. Migrate Thunderbird Mailbox to Other Email Clients
If the manual procedures fail to fix the issue of Thunderbird can’t send email it’s better to migrate the Thunderbird mailbox to a different email client. MigrateEmails Thunderbird Mail Backup Tool is a top-notch solution to back up or migrate Thunderbird mailbox to different email clients. The tool can backup Thunderbird data to various file formats or directly migrate it to any email client. Moreover, the tool is secure and easy to use, with user-friendly and a self-explanatory GUI.
Features of the Thunderbird Backup Tool
- Backup Thunderbird Emails to External Hard Drive in various file formats.
- You can migrate Thunderbird profiles to Gmail, Office365, and others.
- Features to remove duplicate emails based on certain parameters.
- It allows you to migrate emails with or without attachments.
- The Date range filtering feature excludes all duplicate emails from migration.
Steps to Migrate Thunderbird Mailbox Using the Tool
- Download and launch the Thunderbird Backup tool.
- Choose a Profile from all available profiles. Click Next.
- Select the required folders from the preview and click Next.
- Choose the destination email client from the list and log in.
- Apply filters if needed and click Convert to proceed.
This way you can switch to another email client if not able to fix the ‘Thunderbird sending of message failed’ issue. Also, this will help you keep your data safe and secure from loss.
Conclusion
Hopefully, you will now be able to fix the Thunderbird can’t send email issue. We have probably discussed all the prominent reasons why this issue occurs. If you’re still having difficulty fixing the issue, use a professional tool to back up your data and switch email clients.
About The Author:
I am Kiran Sharma, a Technical Expert in Content writing. I have technical expertise in the field of Email Backup, Data Recovery, and Email Migration, and resolve technical queries related to Cloud Backup or Email Migration for individuals and businesses.
Related Post


