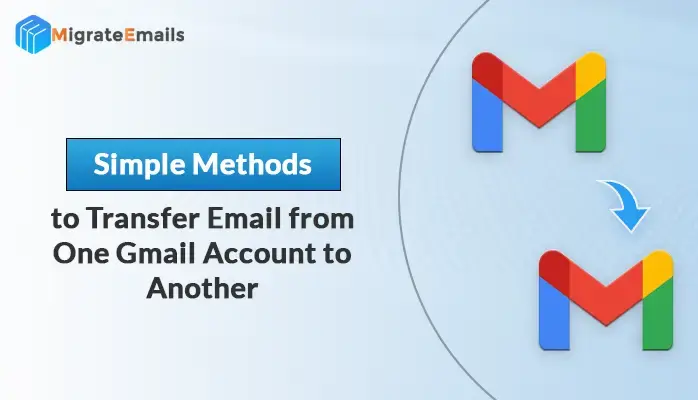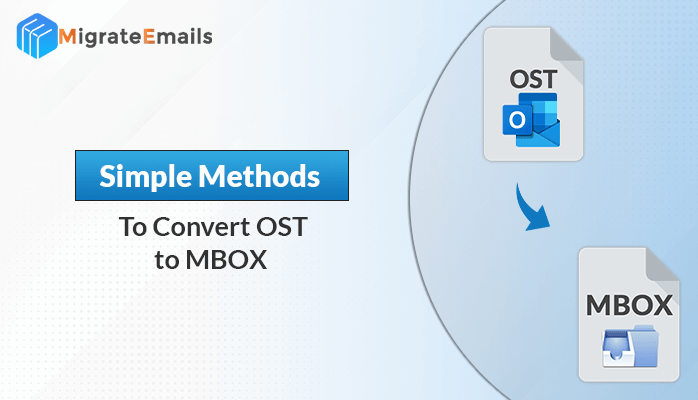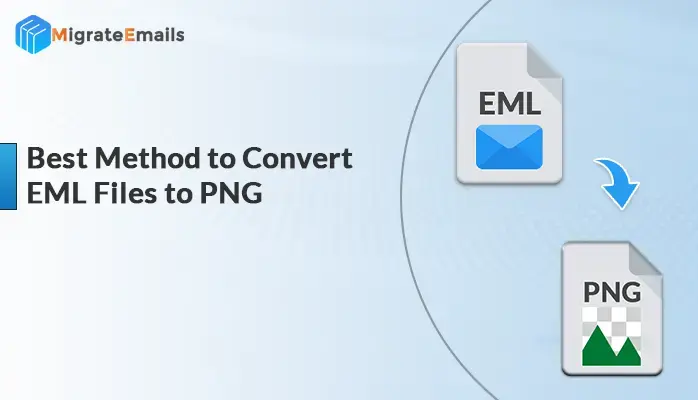-
Written By Kiran Sharma
-
Updated on June 25th, 2025
How to Backup PST File of Outlook? Top Tips
Microsoft Outlook is one of the widely used and popular applications that helps to store all the crucial information under the mailbox. It helps to communicate and send or receive emails from one user to another. Outlook supports PST (Personal Storage Table) format to save the files, folders, and other mailbox items within the profile. However, many users want to backup .pst file to avoid corruption or data loss issues. Now, the user might be having a query regarding “how to backup PST files?” So here we will describe the recommended methods to backup Outlook PST file. We will discuss the manual as well as the professional PST file converter online solution to save Outlook PST file in PC or other file formats or email clients.

Backup and Transfer PST file yourself, or have DRS Softech do it for you!
Download the best DRS PST File Converter to import PST file with ease.
Let’s now proceed further with some common reasons why users need to copy .pst file to the computer.
Reasons to Backup Outlook PST File
Here we have mentioned some common reasons why users want to backup .pst file. Users can export Outlook PST files in PDF format. Go through the points listed below.
- PDF files are portable in nature and easily accessible from everywhere without requiring internet connectivity.
- PDF files are less prone to the corruption problems.
- The user can encrypt PDF file using a password.
- The file can easily accessed on different devices.
How to Backup PST Files Manually in Outlook 2016 or Later
The user can easily save Outlook PST file in PDF to store the important data on the computer as a backup. Follow the steps provided below.
- Sign in to your Microsoft Outlook account.
- Open the email you want to convert.
- Go to the File tab.
- Choose the Print option.
- Select Print to PDF under the Print section.
- Click on the Print button.
- Select the location to save the PDF file.
- The PDF file is now successfully stored in the location defined.
For Windows 10 or Earlier Versions
- Go to the email you want to export.
- Go to the File section.
- Select the Save As option.
- Navigate to the folder now where you want to save the file.
- Choose HTML in Save As type.
- Click on the Save button.
- Now open MS Word and go to File section.
- Select Open and choose saved HTML file.
- Click on the File tab and press Save As.
- Define the path to save the data.
- Select PDF format in Save as type.
Limitations
- Lengthy and more time-consuming process.
- High risk of human error and data alteration.
- Batch conversion is not possible.
- Technical knowledge is required.
How to Backup PST Files Using Advanced PST Converter
As an alternative to conventional manual techniques, users can also use the professional Outlook PST file converter tool. The automated solutions provide a quick and secure conversion. One such solution is DRS PST File Converter which can easily save Outlook PST file in MBOX, EML, PDF, HTML, CSV, MSG, Gmail, Thunderbird, AOL mail, Yahoo, Opera Mail, Office 365, etc. Along with the emails, the tool is capable of exporting other mailbox items such as attachments, contacts, calendars, etc. It also offers some amazing features like preview feature that allows viewing the converted file prior to saving. The software is compatible with all versions of Mac and Windows. To evaluate the performance, it facilitates a demo version that can save 50 emails per folder for free. Users can easily repair the corrupted or inaccessible Outlook PST files with the help of the PST Recovery Tool.
Also Read – How to Convert PST to IMAP Account?
Conclusion
In this blog, we have discussed solutions to “how to backup pst files” query. At the end of this blog, we can conclude that professional PST Converter software is more secure and provides multiple saving options to the user. So users can opt for a reliable a trusted professional technique for backing up purposes.
Also Read: How to Export Office 365 Mailbox to Outlook PST Without any Data Loss
About The Author:
I am Kiran Sharma, a Technical Expert in Content writing. I have technical expertise in the field of Email Backup, Data Recovery, and Email Migration, and resolve technical queries related to Cloud Backup or Email Migration for individuals and businesses.
Related Post