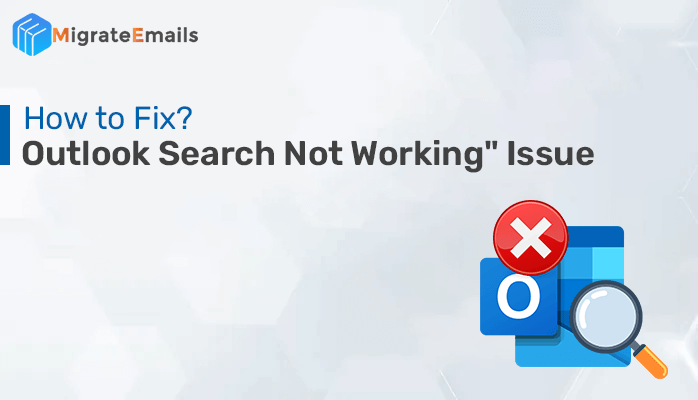-
Written By Kiran Sharma
-
Updated on December 3rd, 2024
How to Fix “Your Outlook Data File Cannot be Configured” Error?
Summary: You must have noticed, that sometimes Outlook behaves abnormally and and stops working. Along with the best features of Outlook also comes the limitation that it is an error-prone email client. One such error message that users come across is ‘Your Outlook Data File Cannot be Configured’. Have you ever encountered such an error? If yes, this blog is to help you fix this error by suggesting several troubleshooting methods. Furthermore, the blog will also suggest an additional OST/PST Recovery Tool for a more convenient method to fix the error.
Outlook Data File Has Not Been Configured- What Does it Mean?
Suppose you try to open MS Outlook on your system, but it does not respond properly. This is where you know Outlook has encountered an error. Let us explore specifically about this error.
If Microsoft Outlook is unable to find or access the data file it needs to operate properly, it may encounter errors. It displays the error message ‘Outlook Data File has not been configured’.
Causes of the Outlook Data File Configuration Issue
To understand how to fix the error message “your outlook data file cannot be configured,” it is important to know its potential cause. Here are the situations that cause this error:
- If you move or lose the Outlook data file (.pst or .ost), your system can’t find it.
- When Outlook users with roaming profiles try to connect to different computers to access stuff.
- Corrupt Outlook data files due to logical errors, virus attacks, or synchronization issues.
- Occasionally, the system may experience a sudden crash while importing the data file.
- If Outlook doesn’t have the necessary permissions to access the data file, the Outlook data cannot be configured error occurs.
These are the most common reasons that cause the Outlook error. Additionally, antivirus or firewall interference, network connectivity, or Outlook updates can also cause the error.
How to Resolve Error- Outlook Data File Cannot Be Configured?
There is only one solution to getting rid of “this data file has not been configured error”: to repair corrupt Outlook Data Files. However, you must first, follow these instructions:
- Check your internet connectivity.
- Install the latest Outlook and Windows Update.
Afterward, perform the following procedures to fix and repair OST and PST files.
Manually Repair Outlook Data File (OST File)
The Outlook Data File has not been configured error can be caused by the corruption of the OST file or PST file. So, if the cause is OST File corruption, let’s repair it.
If you’re using Outlook 2007 or older, try using a tool called scanost.exe to repair your OST file. However, we don’t recommend this procedure to users, as it may sometimes make the situation critical. Therefore, follow the procedure below to recreate the OST file:
- Exit Outlook and open the Control Panel on your system.
- Search for Mail settings and open it.
- Mail Set Up dialog box appears. Click on Email Accounts.
- Choose Data Files and then choose your Exchange account.
- After that, click on Open File Location. It will take you to the File Explorer where the original OST file is saved.
- Right-click on the OST file and select delete to permanently delete the file.
- Next, restart Outlook. You will find a new PST file has been created.
Further, check if the error ‘Cannot configure Data File in Outlook’ is fixed or not. In many cases, the manual way of repairing an OST file fails to resolve the error. Therefore, you can also opt for a professional tool to configure OST files in Outlook and fix the Outlook Data File cannot be configured issue.
Professional Tool to Repair OST File
Download the MigrateEmails OST Recovery for quick and efficient recovery of OST file data. It will resolve the error ‘Outlook data cannot be configured’ and re-establish the proper functioning of Outlook. The tool has multiple recovery modes to tackle all types of corruption. Additionally, it has a date range filter feature to save only important data and exclude the rest. To repair corrupt OST files, all you need to do is add an OST file to the tool. Rest do as the steps follow:
Do as the steps follow:
- Download and run the OST File Recovery Tool.
- Click on Open to select corrupt OST files to repair.
- Browse and choose the OST file you want to repair.
- Specify all recovery settings and choose recovery mode. Click Ok.
- After scanning is complete, you can see all the recovered data.
- To save, select the folders in the preview panel and click on Save.
Hopefully, now you have successfully resolved the error. Or, you are still wondering, how to fix Outlook data file has not been configured? Let us move to the procedure to fix the PST Outlook Data file.
Manually Repair Outlook Data File (PST File)
If you get the Outlook Data File cannot be configured error message linked to your PST files, use the Inbox Repair Tool to fix it. Download Scanpst.exe and follow the procedure below to repair the PST file:
- Go to File Explorer and open your C:\Program Files.
- Then, click on the Program Files (x86) directory and open it.
- In the search box, type ‘Inbox Repair Tool or Scanpst.exe’. Click on Browse.
- In the opening window, choose the damaged PST file and click Open.
- After that, click on Start to begin scanning the corrupt PST file.
- If any errors are detected, click Repair to start fixing them.
- Once the repair is complete, a pop-up appears, ‘Repair Complete’. Click OK.
Open Outlook and verify if you still get the error message Outlook data file cannot be configured. Scanpst.exe is a built-in repair tool for corrupt Outlook Data files. However, if that doesn’t work, try using a reliable recovery software for PST.
Professional Tool to Repair PST File
Similar to the OST File Recovery Tool, you can use the MigrateEmails PST Recovery Tool to repair PST files. It proficiently fixes the error ‘cannot configure Data File in Outlook’. The tool is more competent than the manual process to repair corrupt PST files and recover data. Moreover, it is very easy to handle and doesn’t require too many technicalities.
Follow the process below to fix the PST file error:
- Launch the PST Repair software on your PC.
- Click on Open at the top and select your Outlook PST file.
- Define all recovery settings and choose a recovery mode. Click Ok.
- Further, the tool starts scanning the added PST file.
- Now, you can see all the recovered data in the preview panel.
- Preview the recovered files, select folders to save, and tap on Save.
Following these steps should help resolve the Outlook error ‘this data file has not been configured’. Hence, your Outlook will begin to work smoothly again.
Conclusion
The blog holds all details of the Outlook error, ‘your Outlook Data File cannot be configured’. We have framed two methods to get it fixed, and each method has an alternative professional tool. You can either opt for the manual process or the professional tool, however, the latter one doesn’t have any drawbacks. Moreover, it is a secure and reliable way to deal with Outlook errors. Furthermore, depending on your requirements and preferences, better compare the procedures and make a wise decision.
About The Author:
I am Kiran Sharma, a Technical Expert in Content writing. I have technical expertise in the field of Email Backup, Data Recovery, and Email Migration, and resolve technical queries related to Cloud Backup or Email Migration for individuals and businesses.
Related Post