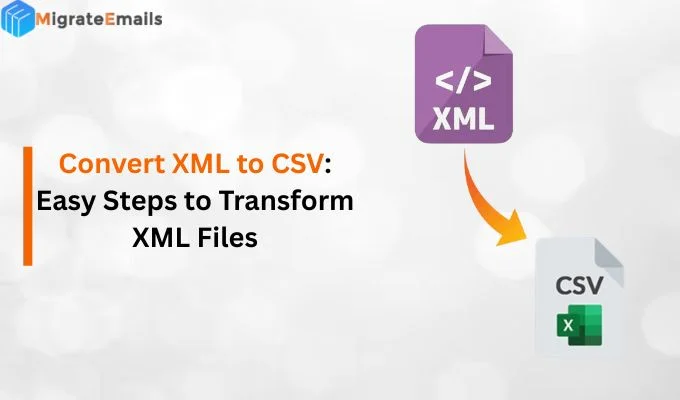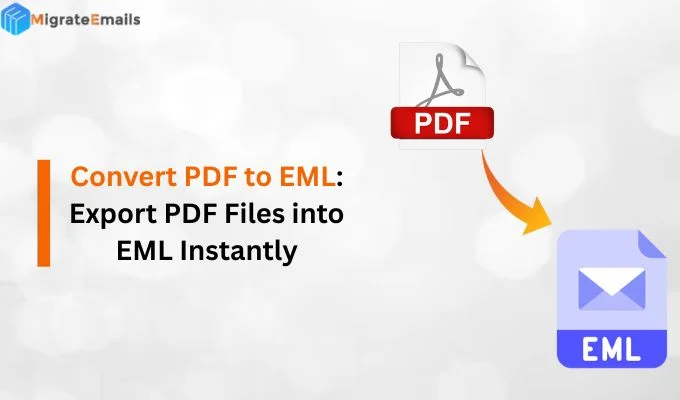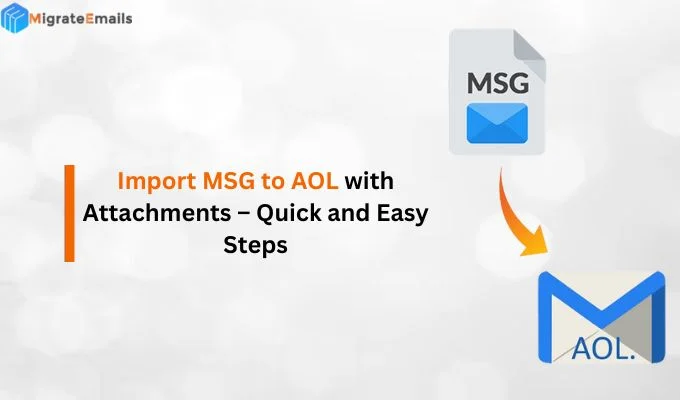-
Written By Vikash Kumar
-
Updated on May 22nd, 2025
Easy Process to Export Office 365 to PST
Summary: Office 365 stores your mailbox data in the cloud. Hence, users have the flexibility to access it from anywhere. With this, it also brings the risk of data loss due to service outages. In such cases, users generally want a simple storage format as PST. That’s why many users look for a simple way to export Office 365 to PST. If you’re not sure where to begin, don’t worry. With the Office 365 Migration Tool, you can easily accomplish the export process.
A PST file stores emails, contacts, calendars, and other data locally, so you can access it anytime through Microsoft Outlook. In this blog, we’ll show you the most reliable ways to export Office 365 Mailbox to PST. You’ll also discover how the automated solution can help you complete the task without admin rights or any technical experience.
Why do we need to Export Office 365 Mailbox to PST
As we know, many users and businesses prefer to keep a local copy of their mailbox data in PST format. Below are the main reasons to backup Office 365 mailbox to PST:
- When users move to a different email client or system, PST files can help to transfer mailbox data easily.
- Office 365 comes with limited storage. PST file will manage the space and remove the unused or old emails from the server.
- PST files allow users to open and read their emails without an internet connection.
- If someone needs to review or access certain folders, you can share just the PST file.
Although when you keep backup of Office data as PST, it comes with better command and ease of accessibility.
Top Procedure to Export Office 365 to PST
There are several ways to export Office 365 mailbox data, but not all of them are easy or reliable. Below are the top and frequently used methods to save your emails to PST without much hassle.
Method 01: Use eDiscovery Export Tool to Migrate Office to PST Online
The eDiscovery Export Tool is a free method provided by Microsoft. It allows users to export mailbox content from Office 365 to a PST file. Though it’s not the easiest for everyone.
- First of all, sign in to the Microsoft Purview Compliance Portal.
- Go to Permissions and add yourself to the eDiscovery Manager role group.
- After the role is added, go to Content Search under the Solutions section.
- Click New Search and name your search and pick the mailboxes you want to export.
- If required, you can apply (like date, subject, etc.) or leave blank to export everything.
- After that, click Search to begin. After the search completes, click Export Results.
- Now, you can choose the PST format and note the Export Key.
- Subsequently, download and launch the eDiscovery Export Tool.
- Paste the export key, select a destination folder to export Office 365 to PST.
Important Note: This method works well for IT teams but can feel complex if you are not familiar with the Microsoft 365 environment.
Points to Remember:
- This method is only available to global admins or compliance users.
- It has very complex setup. Thus, it is not ideal for beginners.
- You will not get the option for direct folder selection.
Method 02: Network Upload Method to Export Office 365 Mailbox to PST
This process works through the Microsoft 365 compliance center. You upload PST files to Azure Storage and then use a mapping file to import them into mailboxes.
- First, make sure your PST files are ready. You can export them from Outlook.
- Then, sign in to the Microsoft 365 Compliance Center with your admin account.
- Under the Solutions tab, click on Information governance, then select Import.
- Now, choose the option to Import PST files and download the AzCopy Tool.
- Use it to upload your PST file to the Azure Storage location provided by Microsoft.
- After that, create a CSV mapping file with mailbox details and PST file path.
- Now, go back to the Compliance Center and create a new import job.
- Upload the mapping file and monitor the process until the process completes.
Important Note: Microsoft provides this method mainly for PST import. So, it cannot export directly. But if you’re moving data between accounts, it plays a role in mailbox management.
Points to Remember:
- It cannot be used directly to export Office 365 mailboxes.
- Users need knowledge of Azure and CSV file formatting
- This method is only available to global admins.
Method 03: How to Export Emails from Outlook 365 Manually
Another alternative to export Office 365 to PST, you can use MS Outlook. You’ll first need to configure it in the Outlook desktop app. After that, you can export the mailbox to a PST file. Follow the steps below:
Step 1: Add Office 365 Account to Outlook
- Open the Outlook application on your system.
- Go to File > Account Settings > Account Settings.
- Enter your Office 365 email address and click Connect.
- Enter your password when prompted and complete the setup.
- Once the account is added, Outlook will begin syncing your mailbox.
Step 2: Export Mailbox to PST
- Go to File > Open & Export > Import/Export.
- Select Export to a file and click Next.
- Now, choose Outlook Data File (.pst).
- Select your Office 365 account from the list of folders.
- Make sure to check Include subfolders>>Next.
- Then choose a location to save the PST file.
- Click Finish to export Office 365 Mailbox to PST.
Points to Remember:
- You must have Outlook installed and properly activated.
- Manual setup is required if the account isn’t already added.
Method 04: All-in-One Simplified Solution to Export Office 365 to PST
The DRS Softech Office 365 Migration Tool is a helpful program that makes it easy to export your Office 365 emails to PST files. You don’t need to worry about complicated settings or technical steps. This utility works fast and safely to save all your emails, contacts, calendars, and other mailbox data. It also keeps the original folder structure and important details intact. You can export one mailbox or many, it can handle both small and large jobs without errors. It is the top-notch solution for anyone who wants a simple way to back up or move Office 365 data to PST format. Here are the steps to accomplish the task.
A Few Clicks to Export Office 365 to PST
- Download the DRS Softech Office 365 Migration Tool on your PC.
- After that, select the Backup option and click Continue to move forward.
- Sign in to your Office 365 account by entering the correct login details.
- Now, pick the Office 365 mailbox you want to back up, then click Next.
- Choose the PST as output format and specify the location to save the backup.
- Use the software’s built-in options and press the Convert button to begin the export process.
Bonus Tips: For users who want to switch email services, check out the detailed method to migrate Emails From Office 365 to G Suite smoothly.
Key Features of the Tool:
- Export complete Office 365 mailbox data to PST files safely.
- Export emails, calendars, contacts, tasks, notes, and journals.
- Support both individual and bulk mailbox exports with ease.
- Also, it can migrate Office 365 emails directly to Gmail easily.
- Use date-range and folder filters to customize the export.
- Export Shared Mailboxes and Public Folders without issues.
- Keep the original folder structure and all email properties.
- Perform incremental backups to avoid duplicate exports.
- Export Office 365 data to MBOX format for more options.
- Compatible with all Windows versions for wide usage.
Conclusion
Above mentioned solution will help you to export Office 365 to PST. When you export Office 365 mailboxes to PST, keep emails safe and accessible offline. Manual methods work for small mailboxes but take time. The dedicated tool offers fast and reliable results for all users.
Frequently Asked Questions
Q1. How can I export Office to PST?
Ans: To export Office 365 mailbox data to PST safely, use the MigrateEmails Office 365 Migration Tool by following these steps:
1. Download the MigrateEmails Office 365 Migration Tool on your system.
2. Select the Backup option, then click Continue to proceed further.
3. Enter your Office 365 login details to authenticate your account.
4. Choose the mailbox or mailboxes you want to export to PST.
5. Select PST as the output file format for saving your data.
6. Browse and set the destination folder to save the PST file.
7. Click the Start or Convert button to begin the export process.
Q2. Is it possible to export multiple mailboxes at once?
Ans: To export multiple mailboxes simultaneously, you need to use the MigrateEmails Office 365 Migration Tool, which supports bulk export.
About The Author:
Vikash is a subject matter expert in software development, specializing in simplifying complex concepts into clear, actionable insights. With extensive expertise in technology domains such as email migration, data recovery, cloud backup, and software solutions, he crafts engaging and informative content tailored to both tech-savvy professionals and everyday users. His focus is on providing value through content that is not only informative but also easily understandable, making intricate topics accessible to all audiences.
Related Post