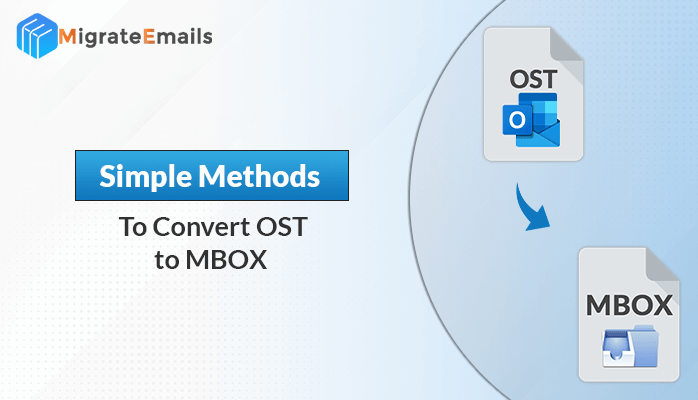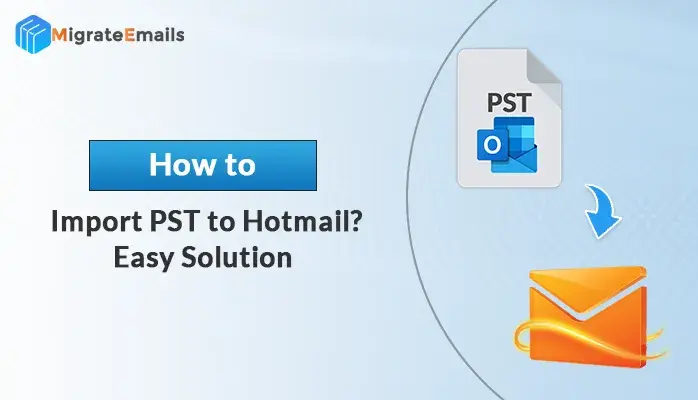-
Written By Kiran Sharma
-
Updated on November 29th, 2024
How to Import OST Files to IMAP Server Account? Ultimate Guide
Overview: If you are an Outlook user, you must be familiar with Outlook data files OST and PST. Due to various reasons, users look to import OST files to IMAP Server account. Therefore, this blog will provide you with tailored solutions to migrate from Outlook to IMAP. Furthermore, you will get to know about a remarkable OST to PST Converter to transfer OST files at your fingertips. So, let’s start!
There are various email clients used for emailing professionally or personally. Outlook is one such desktop-based email client that serves as a communication tool for users. Users significantly use Outlook to send and receive emails. Moreover, it is equipped with many features that enhance the emailing experience of users.
If you are looking for methods to import Outlook OST to IMAP account, you must have an idea of Outlook data files. Your email messages, calendar, tasks, and other items of Outlook are stored on either a mail server, your system, or both. Data saved on your computer within Outlook are stored in an Outlook Data File. The two data files are PST and OST with file extensions .pst and .ost respectively. When configuring an email account, MS Outlook automatically saves users’ data in OST files. These Outlook OST files retain all emails, contacts, calendars, and other items.
However, there are instances where users encounter difficulties while using the Outlook application. Consequently, users may find it necessary to import OST files to IMAP Server accounts in different scenarios.
Reasons to Import Outlook OST to IMAP Account
The key advantages of migrating OST files to an IMAP account are:
- Outlook OST files work only in Outlook, while IMAP is a universal protocol used by various email services. Thus, IMAP allows you to access emails on different devices and platforms.
- Additionally, IMAP supports robust collaboration features like shared mailboxes and folders, beneficial for teams.
- If you move OST files to an email service that doesn’t support them, you may lose the ability to sync your emails. IMAP is designed for synchronization, making sure changes on one device reflect on all devices accessing the IMAP account.
- OST files take up a lot of space on your system. Migrating to IMAP shifts storage to the email server, freeing up space on your device. Also, emails are easy to access without storing all messages locally.
- Recovering OST files after local machine failure is challenging. In contrast, IMAP stores emails on the server, acting as a backup in case of hardware failure or data loss on your device.
So, moving to the following section that discusses one of the easiest and quickest ways to carry out Outlook OST to IMAP migration. Later, we will see the steps of the manual procedure.
Best Way to Import OST Files to IMAP Server Account
Download MigrateEmails OST to PST Converter Tool to efficiently migrate OST files to an IMAP account. Besides converting OST to PST, this tool is proficient in migrating OST files to distinct email clients. Most importantly, you don’t have to follow the hectic manual steps to migrate from Outlook to IMAP. The tool is designed to backup OST files data into various file formats locally. Moreover, it has some exclusive features that make the migration, smooth, swift, and hassle-free.
Follow the step-by-step process to export OST files to IMAP:
- Install and run the OST to PST Converter tool on your PC.
- Select Files/ Folders and add OST files you wish to import in IMAP. Click Next.
- Preview the selected OST file content and attachments. Click Next.
- Choose IMAP as the destination email client. Login using the right credentials.
- Add other built-in features of the tool, if required.
- Click on Convert to begin Outlook OST to IMAP Migration.
Well, this is quick enough and you might not need any additional help after using it. However, many users look for free and manual ways. Therefore, the coming section elaborates on steps to manually import Outlook OST to IMAP account.
DIY Method to Import OST Files to IMAP Server Account
The manual procedure to migrate OST files to IMAP involves three major steps. They are as follows.
Step 1: Find Your OST File
- Click on the File tab in MS Outlook.
- Go to Account Settings and click on it.
- In the drop-down menu, click on Account Settings again.
- A new window will open. Go to the Data Files tab.
- Select the OST file that you want to import and click on Open File Location.
| Note: Regardless of the version of Outlook you are using, OST files are typically located at: C:\Users\user\AppData\Local\Microsoft\Outlook |
Step 2: Export the OST File as a PST File
The second step to import Outlook OST to IMAP account is to Convert OST to PST. Follow the steps below:
- Go to the File menu in Outlook.
- Then, click on Open & Export and click on Import/Export.
- The Import and Export Wizard will open. Select Export to a File. Click Next.
- In the next window, select Outlook Data File (.pst) and click Next.
- Choose the email account and folder that you want to export as a PST file.
- If you want to include subfolders, select the checkbox for Include Subfolders. Click Next.
- Choose a location to save the PST file by clicking on Browse.
- Select one of the available options for handling duplicate items.
- Click Finish to complete the export process.
The final process to import OST files to IMAP Server account involves the migration of converted PST to the IMAP account.
Also Read: How to Open OST File into Outlook 2010, 2013, 2016, 2019?
Step 3: Import PST to IMAP Account Using the GSMMO Tool
To import the PST file to your IMAP account using the GSMMO (G Suite Migration for Microsoft Outlook) tool, follow these steps:
- First, open your web browser and search for G Suite Migration for Microsoft Outlook.
- Download and run the GSMMO application on your system.
- On the sign-in page of the GSMMO tool, enter your email address associated with your Google account. Click Continue.
- Enter your password on the Sign In with Google page and click Next.
- A window will appear asking for authorization to access your Google Account. Scroll down and click Allow.
- Once you have successfully logged in, a confirmation message will appear, stating that authorization has been granted. Switch back to your application to continue the import process.
- The G Suite Migration for Microsoft Outlook window is now visible.
Now we will execute the final process to import OST files to IMAP Server account.
In the Window “Step 1 of 2: User Profile”
- Choose a user profile or PST files from Microsoft Outlook to migrate.
- From the drop-down menu, select ‘From PST File(s)’ and click Next.
- A window will appear showing the location where all Outlook PST files are saved. Choose the PST file or paste the converted PST file path into the Address bar.
- The PST file has been imported. Click Next to continue.
In the Window “Step 2 of 2: Migration Settings”
- Migration Settings, select the PST file data you want to migrate to your IMAP account. Click Migrate.
- The migration process will begin. Depending on the size of the Outlook PST file, it may take some time. Once the migration is successful, a Migration Completed message will appear.
- Log in to your Gmail account and check the left pane for the newly imported Outlook PST file.
Hence, this was a detailed manual procedure to import OST files to IMAP Server account. Are you satisfied with the solution to your query “How Can I Migrate Emails from OST File to IMAP Server?” If not, we know why.
Drawbacks of Manual Process
Before you begin to import Outlook OST to IMAP account
- First and foremost, it is very lengthy and hectic procedure.
- Additionally, new users will get confused because it’s complex to follow without having technical expertise.
- And, you cannot risk skipping any process otherwise there is a chance of losing OST file data.
Therefore, IT experts advise using the best and most reliable of both i.e., professional OST Converter Tool.
Conclusion
To all those looking for methods to import OST files to IMAP Server account, hope this blog helps. You can explore reason, manual methods, and professional tools to migrate OST files into an IMAP account. Furthermore, you can opt for the professional method as it is safe and trustworthy.
Also Read: How to Move OST File to Another Drive?
About The Author:
I am Kiran Sharma, a Technical Expert in Content writing. I have technical expertise in the field of Email Backup, Data Recovery, and Email Migration, and resolve technical queries related to Cloud Backup or Email Migration for individuals and businesses.
Related Post