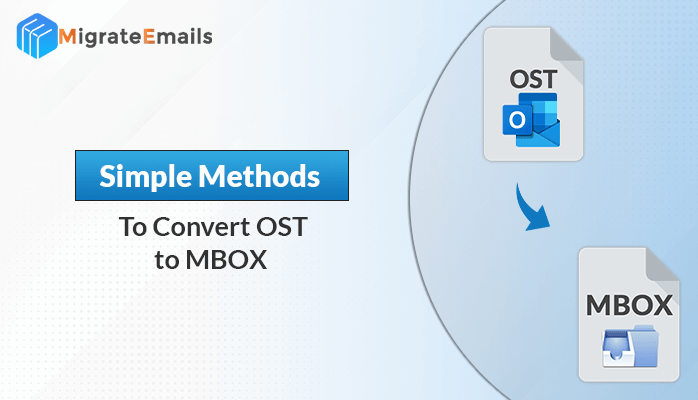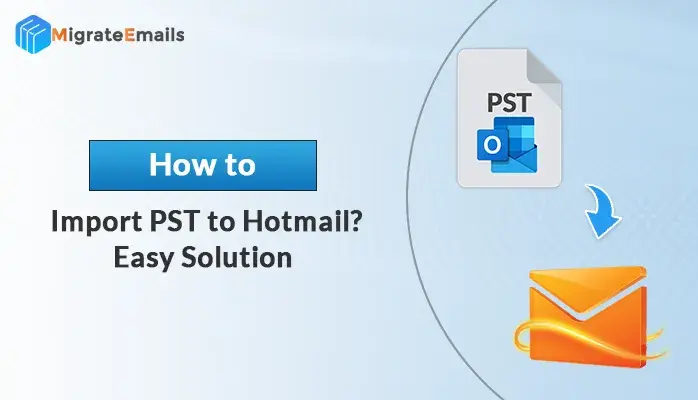-
Written By Kiran Sharma
-
Updated on December 3rd, 2024
Secure Approach to Import OST File into Gmail Account
Summary: We understand your difficulty in importing the OST file to Gmail is quite a tricky task. But here is the solution to make it easy for you. The blog deals with proper solutions on how to open OST files in Gmail. Furthermore, you will also learn about a direct approach, OST to PST converter to do the migration effortlessly.
Certainly, Gmail and Outlook serve the best services to their users. Gmail stores data in the Cloud while Outlook saves data as OST and PST files. OST(Offline Storage Table) file, is an offline folder file in MS Outlook that enables users to work offline and sync errors when re-connect to the Exchange server. But what are the possible reasons to import OST to Gmail?
Reasons to Import OST file to Gmail
The need to import Outlook data from the OST file into Gmail differs from users to users. Here are some of the common factors why users want to migrate their OST files data to Gmail account.
- OST files are prone to corruption.
- OST being a desktop-based file, cannot be accessed directly on any other system.
- Outlook has a technical user interface, making it difficult for non-technical users to work.
- Gmail is easily accessible on any device with Internet connectivity.
These are some limitations of using Outlook OST files, which leads users to switch to Gmail. Therefore, here are some easy methods to help you import emails from OST file to Gmail account.
Methods to Import OST File into Gmail
Below discussed are two secure ways i.e., the manual and professional method to import Outlook data from an OST file into Gmail. For the manual process, you need to download the GMSSO tool provided by Microsoft and it is necessary to login to Outlook in your system. A professional tool is a direct way to open OST files in Gmail. Let us explore methods to know the process.
#1. Import OST to Gmail Manually
The manual method to import OST file into Gmail is divided into three significant steps, that are: to locate the OST file, Convert OST to PST file, and import PST to Gmail using the GMMSO tool. Let us understand each step one by one.
Step 1: Locate the OST file
- Run Outlook on your PC and go to File.
- Click on Account Settings and again click on Account Settings in drop-down.
- In the Account Settings Wizard, go to the Data Files section.
- Select an OST file, then click ‘Open File Location.
These steps will help you find the OST file location easily. If you are unable to locate the OST file, try to locate by-
C:\Users\user\AppData\Local\Microsoft\Outlook
Step 2: Export OST to PST
- Go back to Home and open the File tab.
- Click on Open & Export and further click on Import/Export.
- Next, select the option Export to a file and then Next. This will further open the Export to a File window.
- In the new wizard select Outlook data file(.pst) and Next.
- Click on the desired mail account and select the item you want to export to the PST file.
- Also, check the include subfolders option and click Next.
- Click the Browse button to locate the save location of the PST file. Click on Finish.
You have successfully converted the OST file to a PST file. Now, you need to import the resultant PST file to Gmail using G Suite Migration for Microsoft Outlook (GSSMO). Let’s proceed with the steps.
Step 3: Import PST to Gmail Using the GMMSO Tool
GMMSO, short for G Suite Migration for Microsoft Outlook, is a tool provided by Google, which enables users to use MS Outlook and G Suite together. This tool helps users to import PST data files such as email, contacts, calendars, etc, to Gmail. Let us see the steps to import PST files to Gmail, using GMMSO:
- Download the GMMSO tool and install it in your system.
- Click on Start and open the GMMSO tool.
- Enter the Login credentials of the Gmail account and press Continue.

- Next, GSSMO will ask for access to your Google account. Scroll down, and click Allow to provide access.
- If you have performed the process well, you will get a confirmation Pop-up.
- Returning to the tool, the Step 1 dialogue box appears on the screen. From the drop-down list select From the PST file(s).
- After you select From the PST file(s), you can choose the exported PST file that you want to migrate to Gmail. Select the option Migrate all data and click Next.

- Step 2 Migration Settings dialogue box appears. Select the data you want to migrate. You can also migrate emails sent/received with a date filter. Finally, click Migrate to import data to Gmail.

- After Migration processing is complete, you will receive a notification of Migration Complete. Click OK.

Finally, you can open the Outlook OST file in your Google account. You need to know that GMSSO doesn’t support Windows XP and Server 2003 anymore. Also, you need to take some important measures to use GSMMO. Apart from all this, you may find the process lengthy and time-consuming. Therefore, use the professional tool, OST to PST converter to directly migrate OST to Gmail.
#2. Use a Professional Tool to Import OST File into Gmail
MigrateEmails OST to PST Converter Tool is a potential tool to open outlook OST file in Google account. This tool has various in-built features, which satisfy users’ demands. OST to PST converter can also be efficient to import OST to Office 365, Yahoo Mail, Thunderbird, AOL, Hotmail, IMAP, and other email clients. Here are some peculiar features of the OST to PST converter.
- You can use this tool to convert OST to PST, EML, EMLX, MBOX, MSG, CSV, PDF, and many other file formats.
- It offers multiple OST file selections, which reduces your time.
- In-built options to remove duplicate emails and split PST files.
- It also provides an option to exclude attachments while migrating and save attachments into separate PDF files.
- Moreover, you can migrate emails from a particular date range by using its date range filters.
How to Import OST file into Gmail using OST to PST Converter?
- Download and run the OST to PST Converter tool in your system.
- Select the Single file/Multiple files option and click Next.
- Click Select File and choose the desired OST file. Press Next.
- In the preview of the mailbox, choose the mailbox items you want to import and click Next.
- In the next window, choose Gmail as the resultant email client in the drop-down list.
- Login to your Gmail and click Convert to proceed with the migration.
Wrap Up
So, these are methods of how you can import OST file into Gmail. However, the manual method is quite lengthy and will take a long time to perform migration. In contrast, to save your time and effort you can use OST to PST converter, which is a fast and secure tool, for users to rely on for a fast migration process.
Also Read: How to Import OST Files to IMAP Server Account?
About The Author:
I am Kiran Sharma, a Technical Expert in Content writing. I have technical expertise in the field of Email Backup, Data Recovery, and Email Migration, and resolve technical queries related to Cloud Backup or Email Migration for individuals and businesses.
Related Post