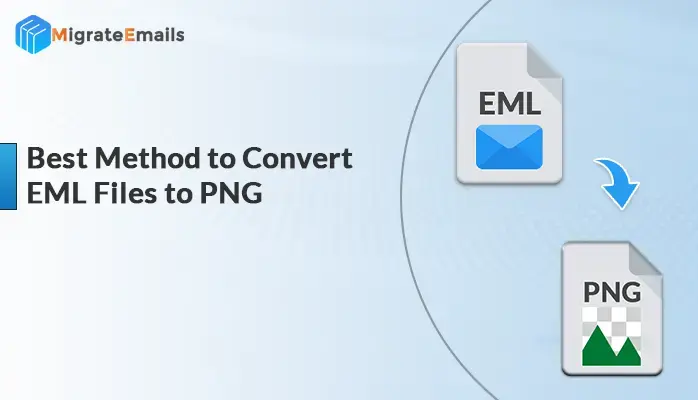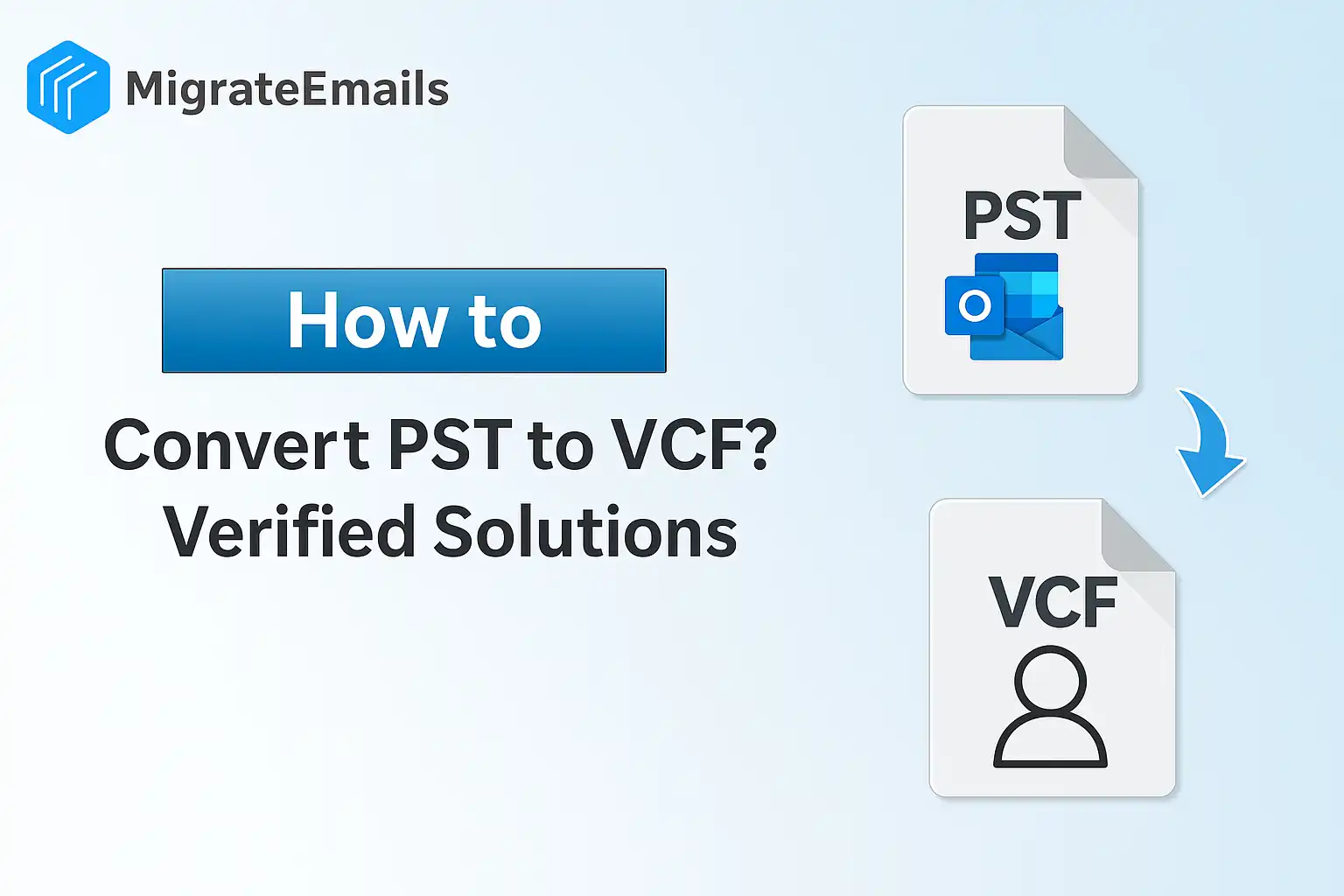-
Written By Kiran Sharma
-
Updated on December 3rd, 2024
How to Import OLM Files to Outlook on Your Windows PC? – Seamlessly
Moving from a Mac to a Windows PC or trying to open your Mac Outlook data on Windows is complex because the file types are different. Mac Outlook saves data in OLM files, while Windows Outlook uses PST files. Since Windows Outlook can’t open OLM files directly, you need to convert them first.
Whether you’re switching computers or just want to access your emails on a Windows PC, importing OLM files is important. In this blog, we’ll show you easy ways to transfer your emails, contacts, calendars, and other data from Mac Outlook to Windows Outlook using both manual and software-based methods using the OLM Converter Tool to import OLM files to Outlook for Windows.
What is an OLM File?
An OLM file is an archive format used by Microsoft Outlook for Mac to store email messages, contacts, calendars, tasks, and other mailbox data. This format is incompatible with Windows Outlook, which depends on PST files for data storage.
Why Do We Need to Migrate OLM Files to Outlook?
Migrating OLM files to Outlook on a Windows PC is often necessary for several reasons. Here are some common scenarios where this migration is essential:
- When users decide to switch from a Mac computer to a Windows PC, they often need to transfer their emails, contacts, and calendar entries from Mac Outlook to Windows Outlook.
- If you use both Mac and Windows computers, you might want to access your Outlook data across both devices.
- Converting OLM files to PST format and saving them on a Windows PC is a great way to create a backup of your important emails and other Outlook data.
- If you’re planning to switch from Mac Outlook to another email client like Microsoft 365 (Office 365), Gmail, or Thunderbird, converting OLM files to PST format makes it easier.
- Converting them to PST makes the data compatible with a wider range of email clients like Windows Outlook, and Office 365.
Now, we understand that this process helps maintain your workflow without any loss of important emails, contacts, or calendar events.
Also Read: Best 04 PST Splitter Software- 2025
How to Import OLM Files to Outlook for Windows?
There are two main methods to import OLM files to Outlook on a Windows PC. First, we will elaborate on the manual method. It involves using an IMAP email account to transfer data between Mac Outlook and Windows Outlook. Thereafter, we will move to the automated solution to move OLM files to MS Office 365. On the other hand, using a third-party OLM to PST conversion tool for a faster and easier migration. Let’s explore each method in detail.
#Method 01: Manual Import Using an IMAP Email Account
The manual process involves setting up an IMAP email account (such as Gmail), uploading your OLM data to this account from Mac Outlook, and then downloading it to Windows Outlook. Here’s how to migrate OLM files to Outlook:
#Step 01: Set Up an IMAP Email Account
- Create a new Gmail account (or use an existing one).
- Enable IMAP in Gmail settings:
- Go to Settings >> See all settings >> Forwarding and POP/IMAP.
- In the IMAP Access section, select Enable IMAP.
- Click Save Changes.
#Step 02: Add the IMAP Account to Mac Outlook
- Subsequently, open Outlook on your Mac.
- Go to Tools >> Accounts >> Add Email Account.
- Enter your Gmail credentials and set up the IMAP account.
#Step 03: Transfer OLM Data to the IMAP Account
- Create a new folder in the Gmail account (e.g., OLM Migration).
- Drag and drop the emails from your Mac Outlook (OLM file) to this new folder in the Gmail account.
- Wait for the synchronization to complete. This process may take time depending on the size of your OLM file.
#Step 04: Configure the IMAP Account in Windows Outlook
- Open Outlook on your Windows PC.
- After that, go to the File >> Add Account.
- Enter your Gmail credentials to add the IMAP account to Windows Outlook.
#Step 05: Move Data from IMAP to Local Outlook
- In Windows Outlook, locate the folder with your imported OLM data.
- Select the emails and drag them to your desired folder in Windows Outlook (e.g., Inbox).
This manual method is free but time-consuming for large OLM files. Additionally, it requires an active internet connection throughout the process.
Drawback of Using the Manual Method
Migrating OLM files to Outlook using manual methods is challenging due to several significant drawbacks:
- The manual process requires multiple steps, making it slow for large datasets.
- There is a potential risk of data corruption or incomplete migration.
- OLM files can’t be directly imported into Windows Outlook, necessitating extra steps.
- Along with that, the process is challenging for non-technical users.
- Manual methods typically do not support bulk migration of multiple OLM files at once.
The manual migration of OLM files to Outlook is a complex and risky process that may not be suitable for users without technical expertise. To make it simpler and safer, using automated tools is a better option. It helps complete the migration smoothly and reduces the chances of errors or data loss.
#Method 02: Automated Solution to Move OLM Files to MS Office 365
The OLM Converter Tool is a versatile software designed to help users migrate and convert OLM files to various formats compatible with Windows and other email clients. It supports conversion to formats like PST, MBOX, EML, MSG, PDF, HTML, and more. The tool is especially useful when switching from Mac Outlook to Windows Outlook. It allows users to convert multiple OLM files simultaneously without size restrictions. Apart from file format conversions, it can directly export OLM files to email clients like Office 365, Gmail, Yahoo, and Thunderbird. Also, it preserves the original structure and content of emails. Users can apply filters based on date range and remove duplicate emails for a smooth migration process.
Simple Steps to Upload OLM Files to Windows Outlook
- Firstly, Download, install, and run the OLM Converter Tool on your screen.
- Subsequently, click the Continue button to move forward with the process.
- Choose either Select File(s) or Select Folder to locate and upload your OLM files, then click Open.
- Now, preview the selected OLM file content in the preview panel and click Next.
- Choose PST as the desired file format and configure any additional settings as needed.
- Specify the destination folder for the output files and hit the Convert button to initiate the process.
Conclusion
Hopefully, this blog will be helpful in importing OLM files to Outlook for Windows. The manual way, using an IMAP email account, is free but takes a lot of time and works best for small amounts of data. For larger files, it’s better to use a special tool that converts OLM files to PST format. This makes the process faster and more reliable. The steps of the software will help you move your Mac Outlook data to Windows Outlook smoothly, so you can access your emails, contacts, and other important information on any platform.
Also Read: How to Convert EMLX Files to MBOX Easily? Pro Methods
About The Author:
I am Kiran Sharma, a Technical Expert in Content writing. I have technical expertise in the field of Email Backup, Data Recovery, and Email Migration, and resolve technical queries related to Cloud Backup or Email Migration for individuals and businesses.
Related Post