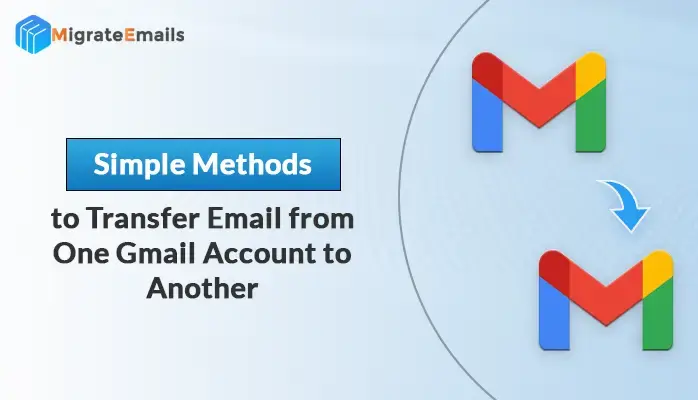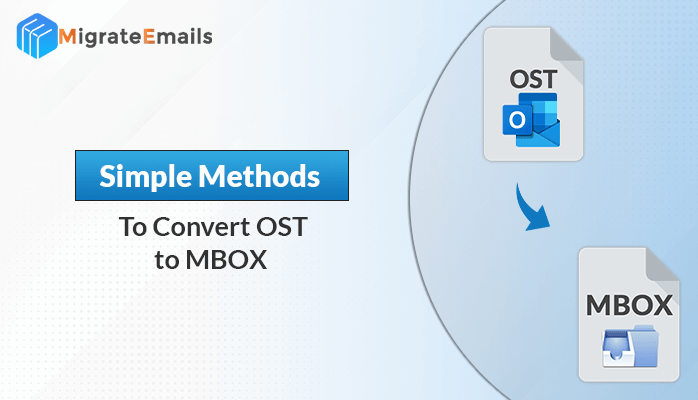-
Written By Kiran Sharma
-
Updated on December 4th, 2024
02 Quick Ways to Import MSG Files to Gmail Account
We recently received a user’s query in our mailbox on how to import MSG to Gmail account:
“My company wants me to export all the MSG files or important emails that they saved from Outlook to their Gmail email account. I had not migrated any MSG files ever, so I am a bit confused about how to import MSG files to my Gmail account. Will you please provide me with some easy steps so that I can upload these files without any trouble?”
– Mark
– Mark
Because we often receive queries on importing MSG to Gmail or any other email client, we prepared a detailed blog that will explain 2 easy and effective techniques to add and open MSG files in Gmail email accounts. Moreover, you will learn about the professional MSG File Converter for migrating MSG files. Therefore, read the article till the end.
Do You Need to Import MSG to Gmail Email Account?
There are numerous benefits of importing MSG files to Gmail email accounts. Below we discuss some of the most common reasons for importing your Outlook MSG files.
- MSG files are only accessible via MS Outlook. However, by importing these files to your Gmail account, you can open your MSG file emails even on your mobile devices.
- If you are sharing an MSG file and the receiver does not have MS Outlook, it will be quite troublesome. Therefore, saving MSG to Gmail also provides easy sharing.
- MSG files contain single emails. So, for every email you have a separate MSG file which will be quite hectic. So, import MSG to Gmail to manage all your emails easily.
These are a few causes that lead users to migrate their Outlook MSG files to Gmail email accounts. Now, we will share a few methods to transfer your MSG files.
#1. Manual Methods to Convert Outlook MSG Files to Gmail
Using MS Outlook, you can upload MSG files to Gmail email accounts easily. For that, you need to configure your Gmail account in Outlook. After that, drag all your MSG files into the desired Gmail folder. It will easily migrate your Outlook MSG file to a Gmail email account. Follow the below steps.
Step 1: Enable IMAP in Gmail Account
- Login to your Gmail email account and click on the Gear icon.
- Select the See all settings option to check Gmail settings.
- After that, switch to the Forwarding and POP/IMAP options.
- Tick the Enable IMAP option and press the Save Changes button.

- It will enable IMAP in your Gmail email account.
Step 2: Configure Gmail to Outlook
- Open the MS Outlook application in your system.
- Click on the File button and press the Add Account button.
- In the Add Account wizard, tick the Manual setup or additional server types option and press Next.
- Choose the radio button of the POP or IMAP option. Hit the Next button to proceed.
- Provide User Information, Server Information, and Login Information.

- Tick the Require logon using the Secure Password Authentication (SPA) option.
- Hit the More Settings button to configure the additional server settings.
- In the Internet Email Settings wizard, switch to the Outgoing Server tab. Tick the My Outgoing Server (SMTP) requires authentication option.
- After that, switch to the Advanced tab. Define the Incoming Server (IMAP) to 993, Outgoing Server (SMTP) to 587. Choose encryption to SSL for both ports.
- At last, click on the OK button to save changes. Press the Next button to configure your Gmail account.
Step 3: Import MSG files to Gmail
Now, your Gmail email account has been configured in MS Outlook. You can easily import MSG to Gmail using the drag-and-drop feature.
- Open your Gmail mailbox in which you want to import MSG files.
- After that, locate the desired MSG files and select them all.
- Drag all MSG files and drop them into the Gmail mailbox folder in the Outlook application.
- It will migrate your MSG emails to your Gmail email account.
The above-mentioned procedure is effective for importing all your MSG files to your Gmail email account. However, this approach is quite complicated and time-consuming. To migrate MSG to Gmail account, you should opt for a simple and secure solution. Therefore, we recommend the professional MSG File Converter Tool.
#2. Professional Solution to Import MSG Files to Gmail
MigateEmails MSG Converter Tool is the easiest and most secure way to batch import MSG files to Gmail account. With this utility, you can migrate multiple MSG files to your Gmail account in no time. Moreover, this application also allows you to export MSG emails to many other email accounts like Yahoo Mail, Office 365, AOL, iCloud, etc. It is widely compatible with all versions of Windows OS.
Steps to Migrate MSG File Content
- Download and Launch the MigrateEmails MSG Converter Tool.
- Choose the Select Multiple File option and press the Next button.
- Click on the Select File button and add desired MSG files.
- After that, check the MSG file preview. Select the desired items and hit Next.
- Expand the Save/Backup/Migrate As field and select Gmail.
- Provide the login credentials of the desired Gmail email account and hit Sign in.
- After that, select the remaining migration options and press the Convert button.
Conclusion
We have described two effective approaches to import MSG to Gmail email accounts. The manual procedure is effective but complicated and time-consuming. Therefore, we recommend the professional MSG Converter Tool for exporting MSG files to Gmail accounts easily and securely.
Also Read: How To Recover Gmail Password Without Any Information
Frequently Asked Questions
How do I convert MSG to PDF for free
You can convert MSG to PDF by following the below steps.
•Go to the location of MSG files and select them all.
•Drag and drop them into the desired Outlook mailbox folder.
•Now, open the MSG file email and click on the File button.
•Select the Print option and choose Microsoft Print to PDF option.
•Define the name and destination of the resultant file. Press Save.
Why can’t I open an MSG file?
MSG files are supported by MS Outlook. Therefore, you can only access your MSG files through Outlook. Although different methods are available to open MSG files, you can not open them on any unsuitable application.
Can you open .msg without Outlook?
Yes, you can open a .msg file without the MS Outlook application through the professional MSG Converter Tool. Also, you can convert MSG files to other file types for easy access.
Can Gmail read .msg files?
To read your .msg file via Gmail, you need to configure Gmail to MS Outlook application and then drag all your MSG files to the desired Gmail mailbox folder in MS Outlook. Alternatively, you can use third-party software to migrate MSG to Gmail in a few simple steps
About The Author:
I am Kiran Sharma, a Technical Expert in Content writing. I have technical expertise in the field of Email Backup, Data Recovery, and Email Migration, and resolve technical queries related to Cloud Backup or Email Migration for individuals and businesses.
Related Post