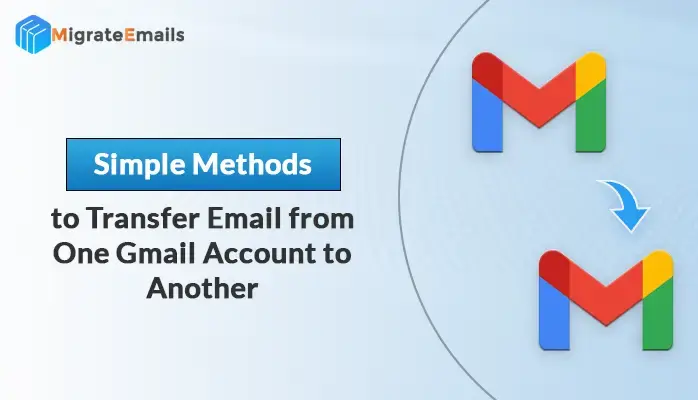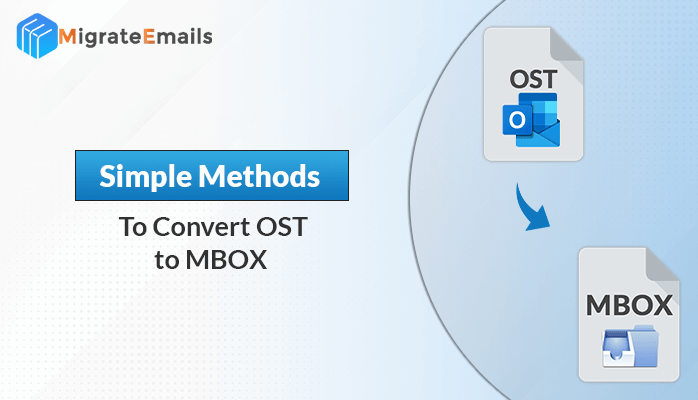-
Written By Kiran Sharma
-
Updated on November 27th, 2024
Import MBOX Files to Gmail: The Ultimate Guide
If you want to manage your emails better, importing MBOX files into Gmail is a key step. This process allows you to bring all your email data together in one place, making it easy to access important conversations and attachments. This process enables a smooth transition of email data for individuals, ensuring the preservation of crucial conversations and attachments.
This blog post will cover the manual steps to import MBOX files to Gmail. Furthermore, the MBOX Converter ensures a smooth transfer to one of the most popular email platforms worldwide. Whether you’re looking to declutter your inbox or streamline your communication, understanding how to transfer your MBOX to Gmail will enhance your email management experience.
Why is it Helpful to Transfer MBOX to Gmail?
Transferring MBOX files to Gmail would be beneficial for you in the following ways:
- Accessibility: You will gain unrestricted access to your emails from any device, thus keeping you more connected throughout.
- Storage Space: Gmail has immense storage space, thus not having to worry about running out of available space.
- Advanced Search Features: These features make it possible to find specific emails easily and save time.
- Security: It includes two-factor authentication and spam filtering features that protect you against fraudulent information and other malicious activities.
- Email Organization: Gmail’s labeling and categorizing features enhance email organization.
- Integration with Google Services: It allows integration with other Google tools and enhances productivity.
To summarize, importing MBOX into Gmail streamlines email management as well as communication.
How Can You Import Emails into Gmail Using an MBOX File?
Here are several methods to import MBOX files into Gmail:
- Transfer MBOX to Gmail with the help of Gmail
- Use the Thunderbird Application to Seamlessly Upload an MBOX File to your Gmail Account
- Import MBOX to Gmail Without Using Mozilla Thunderbird
Through these methods, your MBOX files will be successfully imported into Gmail while efficiently managing email data.
Method 1. How to Import MBOX Files to Gmail With the Help of Gmail?
It’s a straightforward process that users can handle easily without any hassle. This method is only effective if you have already imported your MBOX file into Thunderbird.
- Login to your Gmail account with your credentials.
- Next, click on the gear icon (Settings) located in the top right corner. And, opt for the See All Settings option.
- After that, go to the Account and Import option, and click next.
- Now click the Import mail and contacts option.
- Following a pop-up, here enter your Thunderbird email address and click Continue.
- After that, enter the password for the respective account.
- In the following wizard, select the option that you need., Then, click Start to begin the import.
- Here, your Thunderbird MBOX files will start to import into your Gmail account.
This method is for those who are still using Thunderbird and trying to bring MBOX emails easily into it.
Method 2. Use the Thunderbird Application to Upload MBOX File to Gmail
In this method, you first set up your Gmail account in Thunderbird. Then, you simply drag and drop your emails from Thunderbird into your Gmail account.
Step 1: Enable the IMAP Setting in Your Gmail account.
- Log in to Gmail and sign in with your credentials.
- On the right top corner of the page click on the gear icon (⚙️) to activate the settings panel.
- In the Forwarding and POP/IMAP section, click on the Enable IMAP option.
- Now after setting up your email client, test the setting to ensure that IMAP works well.
Step 2: Configure the Gmail into the Thunderbird Application
- Download and install Mozilla Thunderbird on your system. Run it as an administrator.
- Now, click on the menu in the top right corner then select the New Account.
- Navigate to the Existing Email Address option under the New Account.
- Enter your Gmail account details in this panel and configure the server settings.
Step 3: Install the ImportExport NG Add-On in the Mozilla Thunderbird
- After that, go to the setting.
- Under setting, select Add-ons and themes options.
- Search for ImportExportTools NG add-ons in the search panel and install it
- Now, Restart the Thunderbird application after installation.
- Then, Right-click on the Local Folders in Thunderbird, select ImportExportTools NG, and then, Import the .mbox file.
- Now, locate the desired folder or path to save the file.
- Here, the selected MBOX file will be added to the Local Folders section.
- Then, pick all the emails you would like to move to Gmail.
- Then right-click on them select the Move to option, and select the Thunderbird account with the associated label.
What Are the Limitations of Importing MBOX to Gmail?
There are some limitations to importing MBOX to Gmail, which are as follows:
- It does have a file size limit when importing large files at once.
- Formatting of text or attached files may not import correctly.
- Metadata, such as read or unread status or folder structures, is not carried over.
- It takes a long time for large-sized MBOX when you import MBOX to Gmail.
- This brings forth compatibility issues while importing.
- The manual method leads to compatibility issues during the import process.
Some of the disadvantages that need to be considered before importing MBOX files into Gmail.
How to Import MBOX Files to Gmail Without Using Mozilla Thunderbird?
The expert recommends importing MBOX files smoothly with the help of the MigrateEmails MBOX Migrator Tool. It is the latest and most powerful tool for easy conversion of emails from MBOX files in a few clicks. The tool provides complete compatibility in converting the file format, along with migrating the MBOX file to any other email client with no downtime. With advanced features, the tool facilitates users in extracting MBOX emails along with the attachments associated with them. This tool guarantees you to import MBOX files into Gmail hassle-free.
Why Purchase the MigrateEmails MBOX Converter Tool?
- Eliminate support delay.
- Enhanced the conversion with efficiency and accuracy.
- Full Accountibility.
Steps to Import MBOX Files to Gmail Account
Here are the simple steps, which will lead you and make you understand the way the tool works. Follow them with care
- Download and install the MigrateEmails MBOX converter Tool on your system. Run it as an administration.
- To select single or multiple MBOX files from your local drive/device, click the select file button.
- Now, you have to choose the mailbox folders for previewing the required information; later on, click the Next button.
- In this step, choose the email client Gmail as the save format then click on the dropdown.
- Now, enter your Gmail login credentials.
- After that, use the built-in features of the converter tool and assign the saving destination to the output file.
- Click the Convert button to initiate the process to convert MBOX.
Read More: How to Transfer Emails From Gmail To Gmail Account?
Conclusion
In this blog, there were three important methods on how to import MBOX files to Gmail in the Windows OS. The method for a manual process requires several applications; hence, it might not seem that easy to handle the process. The automated method employs an advanced tool to swiftly and effortlessly import MBOX files into Gmail. Therefore, experts would always recommend using automated tools to get proper results.
About The Author:
I am Kiran Sharma, a Technical Expert in Content writing. I have technical expertise in the field of Email Backup, Data Recovery, and Email Migration, and resolve technical queries related to Cloud Backup or Email Migration for individuals and businesses.
Related Post