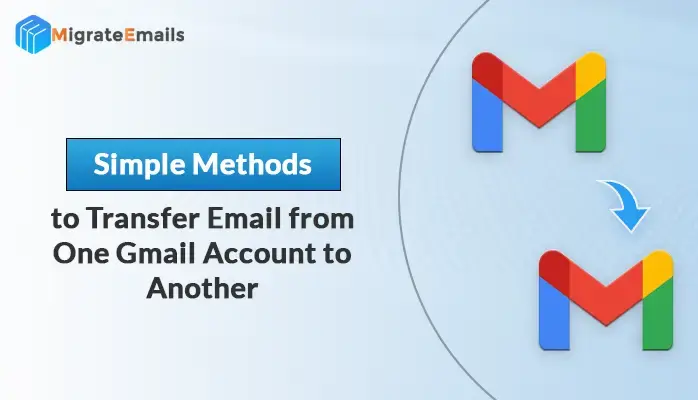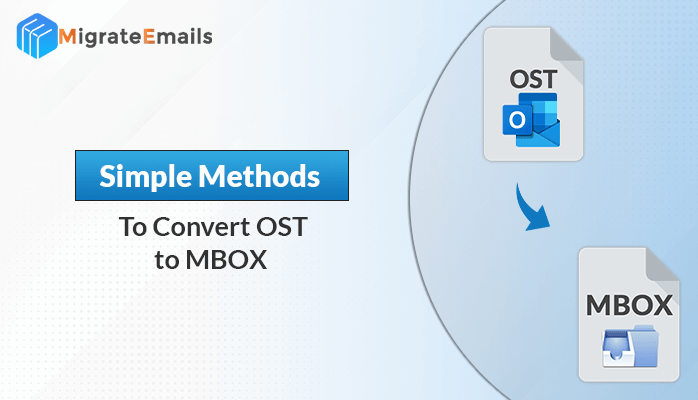-
Written By Kiran Sharma
-
Updated on February 21st, 2025
How to Import OST File to Thunderbird?
It becomes a problem when you think about how to Import OST File to Thunderbird. Since the process is a complex one, it often requires assistance. This article is to help you import OST File to Thunderbird with some workaround methods. Plus, we will share an alternate method to convert OST to PST, which gives you instant results.
Let us first get to know the OST file in better terms.
OST or Offline Storage Table
In case you are wondering about OST, then let me tell you OST is an Outlook file. Outlook offers the feature to save files for you in an offline mode. Hence, it is highly appreciated and more used by end-users. The OST and PST files of Outlook help in access to offline data and syncing changes when back online. But, the file does not support when you want to import data.
The OST file does not work outside the Outlook Application premises. So, you cannot perform export data to OST nor can you use OST to import.
With such restrictions, it becomes a hurdle when you want to know how to import OST File to Thunderbird. But why do we opt for the Thunderbird application?
There are many various email clients present today. But, Thunderbird is one popular freeware client. It is produced by Mozilla, the authors of Firefox. It is an open-source desktop-based email client application that can be accessed on multiple platforms like Windows, Mac, Linux, and Ubuntu operating systems. With such cost-effective features, Thunderbird is an effective software. No wonder, users want to switch their PST or OST files to Thunderbird.
Let us now begin to know about its method for importing OST files into Thunderbird.
How to Import OST File to Thunderbird Webmail Client Manually?
There is no direct method to copy OST File to Thunderbird. As Thunderbird supports MBOX, we need to take a turnaround with some methods. For that, we have divided the manual methods into two steps, namely:
A. OST to PST
B. PST to Thunderbird
Let us take a look at the steps involved to do these two procedures.
A. OST to PST
Any of these methods can be performed to get OST to PST.
1. OST to PST Archive
- To do Archive, do this:
- Firstly, load your Microsoft Outlook.
- In Outlook, click on File and then Archive.
- Here, pull your file/folder to archive and Browse the location to save the archived file.
- After that, click on Finish.
2. Import and Export OST to PST
SetUp Requirement for Import and Export: You need a connection with the Exchange Server and the next thing is Outlook must be installed on the local computer system. Now simply follow these:
- First thing is you have to launch Microsoft Outlook.
- Here, you click the File menu, then select the “Import and Export”
- Within the Import and Export Wizard, click the “Export to a file” option and then click the Next button
- After that, select Outlook Data File(.pst) from the list and click Next to proceed further.
- In this step, select the mailbox folder to export from. You may also include the subfolders.
- Final step is to browse and select the target folder where you want to save the new PST file and click the Finish button.
3. Drag and Drop OST to PST
For this manual method, you have to create a new PST file after that drag and drop all of your folders to it and save. For that:
- Trigger Microsoft Outlook, then create a new PST file in the Outlook profile.
- After that, choose and drag all the mailbox folders you want to move into the PST file, created newly.
Once you have got OST to PST with any of the given methods, you can now proceed to export PST to Thunderbird.
B. PST to Thunderbird
How to export PST to Thunderbird?
The pre-requirement to import PST to Thunderbird is that Outlook and Thunderbird are on the same machine. Then you can easily import Outlook mails to Thunderbird as:
- Ensure that Outlook is your default program for sending/receiving emails. For that, go to the Start button and click Default Programs >> Set your default programs.
- Search Outlook from the Programs tab and click Set this program as default. Then save the changes with a click on OK.
- Now, load Thunderbird and click on the Display the Thunderbird Menu option.
- Pull out the options of Tools >> Import.
- Here, you need to select Mail, or you can select the Import Everything option with click Next.
- Pick Outlook as the file type and click Next.
- In the last step, click on the Finish button to complete the import process.
Now, you have successfully resolved how to import OST File to Thunderbird problem.
These Manual Methods are required to be followed with accurate precision. You need to follow the two-step procedure one after the other, which requires technical knowledge. In case you do not remember the steps, it becomes a cumbersome task. In case you do not have time and want a fast resolution, then always opt for OST to PST Converter. With it, Convert Offline OST to Outlook PST or even directly MBOX Successfully. That means you do not have to follow these tedious two-step manual methods to convert OST to PST.
Instead, with OST to PST converter, you can directly Import OST File to Thunderbird. This tool can maintain the data integrity of the mailbox during the conversion of an offline Exchange OST to Outlook PST format. With it, you get support in the conversion process of encrypted OST files to MBOX.
Conclusion
We often get entangled with the question about how to Import OST File to Thunderbird. It can become problematic to search for the solution, as there is no direct method to do so. So, we have discussed here the possible manual methods to Import OST File to Thunderbird. But these manual methods come with limitations and require time and patience. We recommend you try the OST to PST Converter for quick, timely, and accurate resolutions. I hope you find a helpful method to switch OST to Thunderbird in this article.
Also Read: How to Compress PST File Outside of Outlook When Compact PST File Not Working in MS Outlook
About The Author:
I am Kiran Sharma, a Technical Expert in Content writing. I have technical expertise in the field of Email Backup, Data Recovery, and Email Migration, and resolve technical queries related to Cloud Backup or Email Migration for individuals and businesses.
Related Post