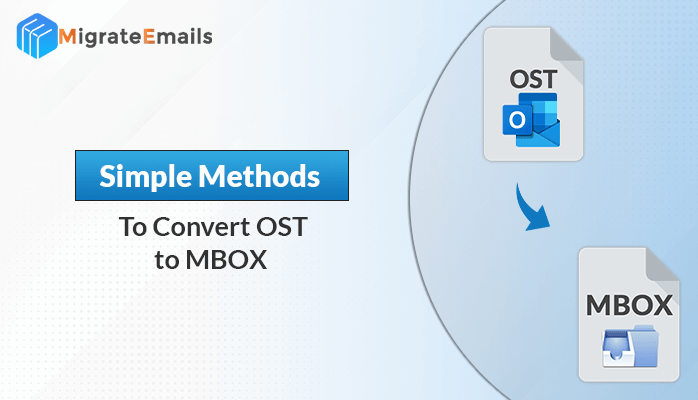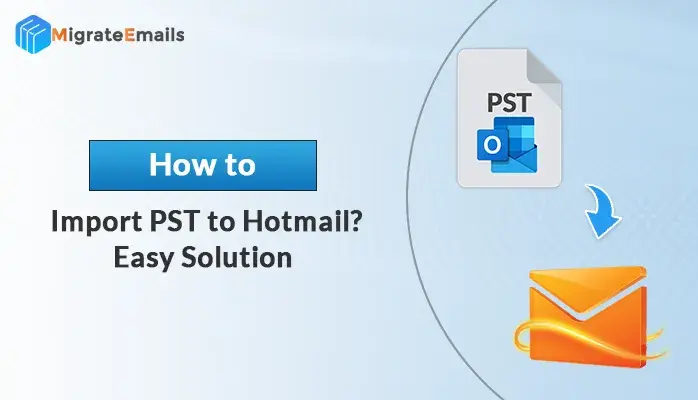-
Written By Kiran Sharma
-
Updated on December 3rd, 2024
How To Import EML to Gmail Email Client?
Various email clients such as Windows Live Mail, Windows Mail, Mozilla Thunderbird, Outlook Express, etc. supports EML file format to save all the mailbox items. The EML files can easily be accessed and transported to the other system using the external device. Users can easily drag the EML files and drop them to the email client folder and access them. However, to access EML data in a web-based email client like Gmail, users need to import EML to Gmail. Users can do so by configuring a Gmail account with an email service provider like MS Outlook.
The process of configuration might take more time and need patience. The manual process of configuration requires technical knowledge by the users. So, as an alternative users can also use the professional automated EML file converter which doesn’t require any technical knowledge.
Before stepping any further into the process of migration, let’s understand some reasons to import EML files to Gmail.
Reasons to Import EML to Gmail
Here we have listed a few reasons to import EML files to Gmail account.
- Gmail is a web-based free email service provider.
- Gmail is one of the most popular and widely used email service providers among users.
- It offers a smooth user-friendly GUI.
- It is a more secure platform where all the EML data will remain secure.
These are a few reasons for which users want to import EML files into Gmail. Now we will move further to the professional way to import EML files to Gmail which provides a quick and more reliable process of migration.
Also Read: Upgrade or Convert Outlook PST file from ANSI to Unicode
Professional Way to Import EML to Gmail
As there are several limitations with the manual approach of migration, users can use the alternative best solution to convert EML to Gmail email client. Using the smart MigrateEmails EML file converter, users are allowed to save the EML files in PST, MSG, MBOX, EMLX, HTML, PDF, Gmail, Office 365, Yahoo, etc. It is compatible with 25+ email clients that support EML files to save the mailbox data. You can follow the below steps to migrate EML files in Gmail.
- Launch the EML Converter on your device.
- Choose Select Files/Folder and add the EML files.
- Select the EML mailbox items you need to export.
- Now, choose Gmail as your resultant email client.
- Enter the Login credentials of Gmail and press the sign-in button.
- Click on the Convert button.
Key Features of the Software
- Easily backup Gmail emails on a hard drive or on the local machine.
- Provides a date filter feature to exclude unwanted emails from Gmail.
- Backup EML to PST, MSG, MBOX, EML, PDF, Thunderbird, Office 365, IMAP, etc.
- Removes all the duplicate emails on the basis of To, From, subject, body.
- Maintains the hierarchy and structure of the original data after the backup process.
- Offers a smooth user-friendly GUI.
- Compatible with all latest versions of Windows and Mac OS.
- The demo version allows users to export 50 emails for free.
Wrapping Up
In this blog above, we have discussed the most recommended method to import EML to Gmail. With the manual approach of migration, there are several risks of data loss. So, to overcome all the limitations, it is highly suggested to use the professional EML file converter, which provides a quick and trouble-free solution.
Also Read: How to Import Outlook to Lotus Notes Manually?
About The Author:
I am Kiran Sharma, a Technical Expert in Content writing. I have technical expertise in the field of Email Backup, Data Recovery, and Email Migration, and resolve technical queries related to Cloud Backup or Email Migration for individuals and businesses.
Related Post