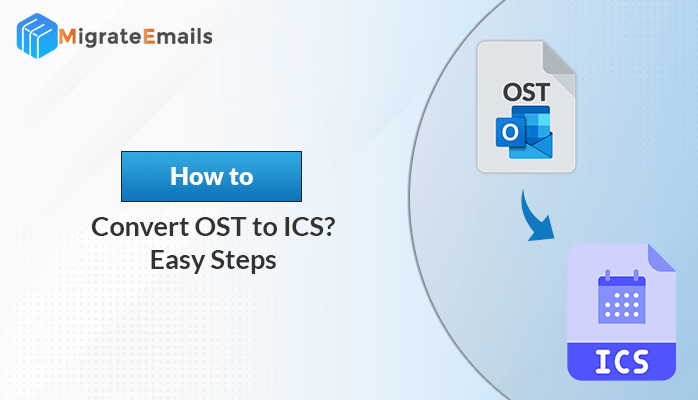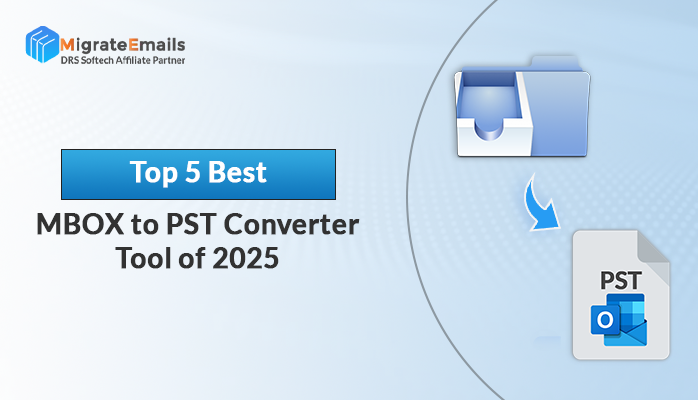-
Written By Kiran Sharma
-
Updated on June 25th, 2025
How to fix Error 1920 Service Failed to Start on Windows 10?
Are you facing an error 1920 while installing MS Office in your Windows 10 platform? If yes, then you have ended up with the correct page. Here, you will get to know all about this “error 1920 service failed to start” in detail with possible symptoms, causes and their solutions with appropriate measures.

Take help from the best Windows Data Recovery to restore your hard drive data effortlesly
Download the best Windows Data Recovery now
When you get “Error 1920 Windows 10”?
When you install MS Office in your machine, you may face this kind of error. The error is not limited to MS Office alone. You may also get this error if you add or delete any software from your Windows-based machines such as Windows Server 2008, 2012, Windows 7, 8, 8.1, and Windows 10. You find these type of messages:
- Error 1920. Service ‘Office Software Protection Platform’ (osppsvc) failed to start. Verify that you have sufficient privileges to start system services.
- Error 1920 service failed to start. Verify that you have sufficient privileges to start system services.
- Office 2013 Error 1920. Service Windows Font Cache Service (FontCache) failed to start.
What are the Symptoms and Causes of “MS Office Error 1920”?
Symptoms of this error:
- “Error 1920” pops up and the active system Window crashes.
- When you run the same program your PC often crashes with Error 1920.
- “Service ProtexisLicensing (ProtexisLicensing) failed to start” is shown.
- Windows runs slowly and responds slowly to feedback.
- Your machine “freezes” occasionally for a few seconds at a time.
Causes of this error:
The “Error 1920” is usually caused by misconfigured device settings or unusual Windows registry entries. This error can be repaired with special registry repair tools and changed device settings to restore functionality.
- Damage in Windows registry from the latest program update (install or uninstall) associated with Corel PaintShop Pro.
- Corel PaintShop Pro Program Faulty download or incomplete update.
- Infection with virus or malware that has corrupted Windows system files, or program files related to Corel PaintShop.
- Another software has maliciously or wrongly deleted files associated with Corel PaintShop Pro.
These are the common symptoms and causes behind the Windows installer error 1920. Now, you are thinking of its possible methods to fix it.
Manual Procedures to Fix “Error 1920 service failed to start”
There are many manual solutions that you can opt for solving this error on Windows 10.
Method1: Disabling Firewalls & Antivirus
This error generally occurs in case of limitation of Network or Firewall. In the network/computer, the network rules or firewall rules can block Office program installation or update as part of its security measurements. The network provider or the device user on their core program or registry applies these firewall rules and Antivirus on the device.
You can fix it by temporarily disabling the firewall or antivirus, or you can fix it by establishing an exceptional rule for installing or upgrading Microsoft Office. Follow the below steps to solve it:
Steps to Disable the Firewall:

- First, go to start button and open the “control panel”
- Now, visit the “system and security” >>“Windows Firewall”
- Next, Go to the “turn windows firewall On or Off” option and press it.
- Now, choose the Turn Off firewall for both private and public network option.
- At last, again install or update the Microsoft Office and verify that the error is fixed or not.
Steps to Disable Antivirus Program
- First, open the Antivirus application.
- Press the settings and go to real time protection.
- Disable the option “real time protection”.
- Go to the Antivirus firewall.
- Disable the Antivirus firewall.
- Press the YES or OK.
- Again try to install or update the Microsoft Office and again verify the error status.
Method 2: Repairing Registry
You can repair your system’s registry to fix the error 1920 Windows 10. Follow the below steps:
Steps to Repair System’s Registry
- First, start the system and open the registry editor.
- Remove the previously installed registry key that blocks the latest version installed.
- Go to the below-mentioned keys and remove them from the system.
- HKEY_CURRENT_USER\Software\Microsoft\Office\11.0
- HKEY_CURRENT_USER\Software\Microsoft\Office\12.0
- HKEY_CURRENT_USER\Software\Microsoft\Office\14.0
- HKEY_CURRENT_USER\Software\Microsoft\Office\15.0
- HKEY_CURRENT_USER\Software\Wow6432Node\Microsoft\Office\11.0
- HKEY_CURRENT_USER\Software\Wow6432Node\Microsoft\Office\12.0
- HKEY_CURRENT_USER\Software\Wow6432Node\Microsoft\Office\14.0
- HKEY_CURRENT_USER\Software\Wow6432Node\Microsoft\Office\15.0
- Now, make changes of the DWORD values in the following keys from 0 to 1 in the MS Office common registry folder.
- LicenseServers
- LicenseServerRedirection
- AutoExpandDLsEnable
- PassportAuthProvider
Method 3: Uninstalling & Reinstalling Microsoft Office

- Start the Windows button and open the control panel.
- Hit on uninstall programs and features
- Now, go to the list and search the Microsoft Office.
- Then choose the Microsoft Office application and hit on uninstall.
- Wait for completion of uninstallation and then again run the Office setup and install Microsoft Office.
During the manual installation process, there may be chances of your systems Hard Drive corruption. But, don’t worry about that, you can quickly save your data. Use the most sophisticated Windows Data Recovery utility that helps you to restore maximum data from the damaged Hard drive of your system. It quickly retrieves lost data in minimum time.
Also Read: Outlook Data File Cannot be Accessed—Error 0x8004010F Fixed
Conclusion
We discussed the “error 1920 service failed to start” with all its symptoms and causes. Later, we described all the manual solutions. But If a user loses their data during manual experiments, he/she can use the given utility to retrieve it. So I hope that you like this post and you will use the given measures.
About The Author:
I am Kiran Sharma, a Technical Expert in Content writing. I have technical expertise in the field of Email Backup, Data Recovery, and Email Migration, and resolve technical queries related to Cloud Backup or Email Migration for individuals and businesses.
Related Post