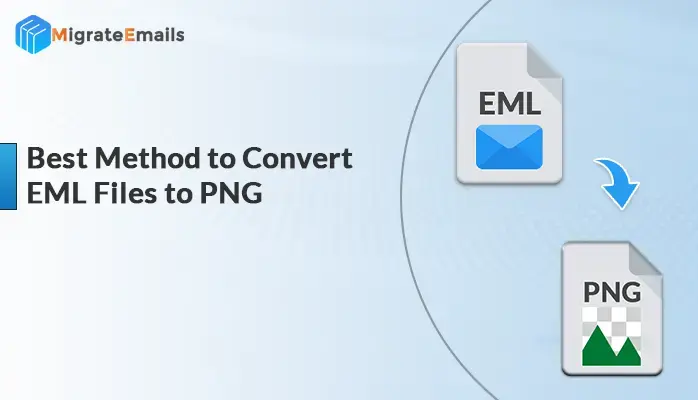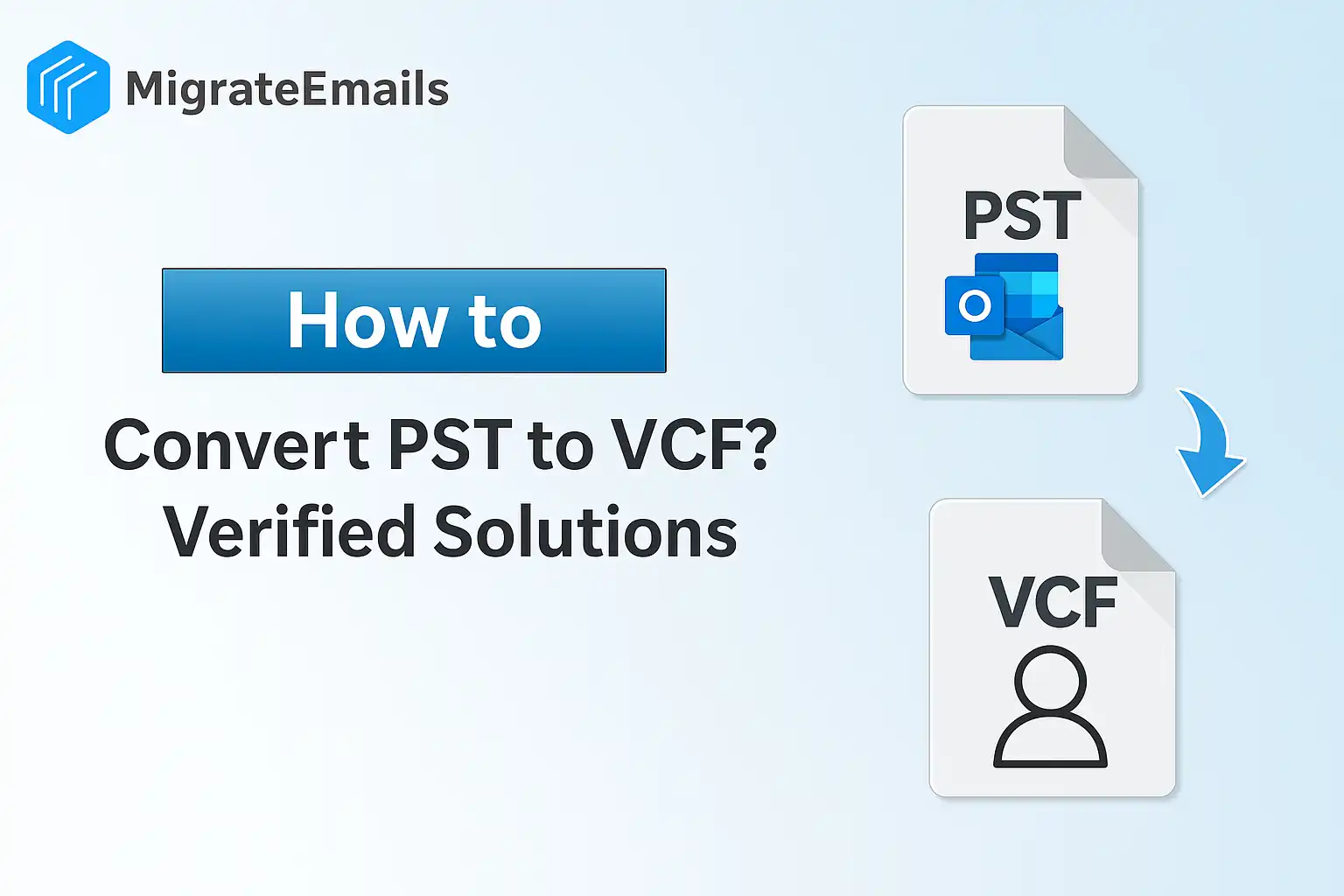-
Written By Kiran Sharma
-
Updated on October 16th, 2024
Fix: Outlook.exe/Cleanviews Not Working Issue in Outlook
Many times users are asked to reset the view to fix the Outlook.exe/cleanviews not working issues in the Outlook. But they don’t know how to fix these types of issues. There are some methods available to resolve the issue of the users. There can be many reasons for these errors, let’s discuss them first.
Reasons Why this Issue occurs:
This error can occur due to several reasons like DLL files problem, incompatible add-ins, lost or corrupted PST file, and more. This type of error makes the Outlook files inaccessible and you can’t view them. Whatever the cause, you came across the Outlook not responding error, to resolve the issue try the methods given below.
How to Fix Outlook.exe/cleanviews Not Working Error Manually?
Reset All View Folders
Firstly, by this, you can reset all the views for the entire mailbox. When you access Outlook by using /cleanviews switch then you will clean out all custom views and will return all default view to “factory default”. Sometimes it is compulsory, but sometimes just resetting the view for the folder will work. If you aren’t using any custom views then you can use/cleanviews switch.
The /cleanviews switch will clean out all custom views and then return all default views to “factory default”.
For using this method, you have to close the Outlook. Go to Start menu>>Run (or Windows+R) and write Outlook.exe/cleanviews and then click OK.
Reset a View on a Specific Folder
The second method is less intruding – it just resets the view for a specific folder or a bunch of folders
Outlook 2010 & Up –
Outlook 2010 & up version: look on the View tab to Reset View button.
A reset button is also there on the View Settings dialog, that can be accessed from the View ribbon. View settings button by right-clicking on the field names that are visible in a view and choose View Settings
You can expand the Change View settings and choose Manage Views (below the Define View dialog) then choose the view by name to reset the view, choose<Current View Settings> for resetting the view on the current folder only.
Edit views, delete custom views and create new views using the Manage Views dialog.
Outlook 2017 & Older –
Step 1: Open Customize View or Define Views Dialog
- Firstly, browse the View menu to search the customize command
- Then, browse the View menu to search the Define views command
- Now, hit Right-click on the field names in a view and select the custom (or customize if you are using a one-line view)
- After that, browse the View Selector for Define views on the Advanced toolbar. If the toolbar is not visible then go to View, Toolbars and choose it
Step 2: Click Reset button
Once you open the Define or Customize views dialog, hit on the reset button to reset the view
With the customize or define View, click on the Reset button to reset the view on this folder only
When using the Define or Customize view dialog, choose the view by name to reset it on all the folders which use that name or select<Current view settings> for resetting it on the current folder
By performing the above manual methods you can easily fix the error. But what, if this error is not fixed. These errors can affect your Outlook files and can make them corrupted. So to repair them quickly and securely you can use the third-party professional software
Such utility is PST File Repair Tool, by which you can easily repair Outlook PST files and hence fix the Outlook.exe error without any complications or limitations. This tool helps fix any damaged or corrupted PST file. It can also repair large-sized PST files. It comes with advanced features that make it easy to use.
Conclusion
In this write-up, we have discussed the manual and the automated method to fix the Outlook.exe/Cleanviews not working error. It’s always a better option to select that method in which you can easily fix the Outlook error 0x8004010F. The automated method is the perfect choice to resolve the error. As the manual method is quite complex. The automated method is easy to use and also saves time. It fixes the issues with accuracy.
About The Author:
I am Kiran Sharma, a Technical Expert in Content writing. I have technical expertise in the field of Email Backup, Data Recovery, and Email Migration, and resolve technical queries related to Cloud Backup or Email Migration for individuals and businesses.
Related Post