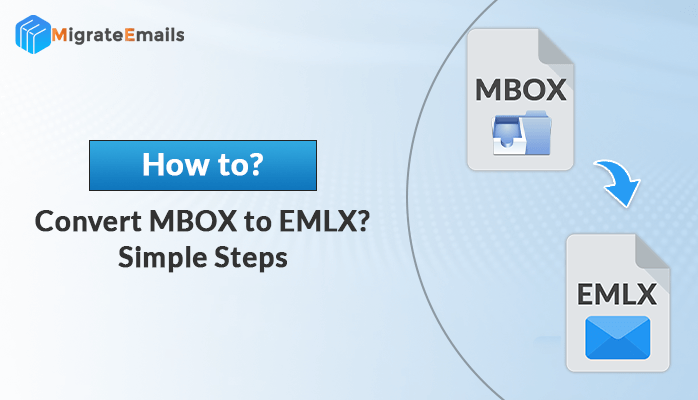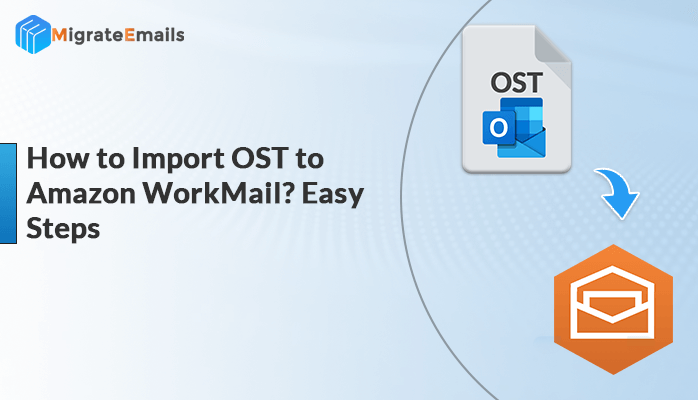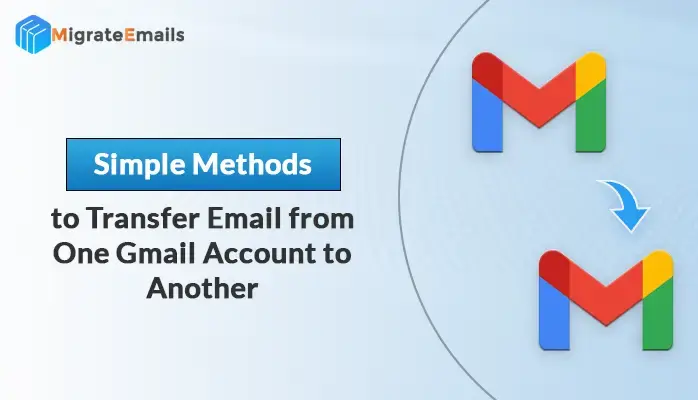-
Written By Kiran Sharma
-
Updated on October 14th, 2024
How to Fix IMAP Sync issues with Office 365/Outlook 2013?
Some of the Outlook users, when configuring IMAP with Outlook 2013 or Office 365 face some issues. This affects the users due to which they are unable to download their email messages. So, here in this blog, we are offering various methods to fix the IMAP Sync issue with Office 365.
Generally, MS Outlook carries IMAP / POP3 and Exchange accounts, and you can configure your Gmail, Yahoo! Mail, AOL, Exchange, and other email accounts. Also, you can build up many Outlook email accounts to access your mailboxes from your system.
In contrast to Outlook, other email clients allow IMAP (Internet Mail / Message Access Protocol) as well as POP (Post Office Protocol) to import messages from the server via email. Unlike POP3, IMAP retains a duplicate of every message on the server before you manually remove it. That allows IMAP a preferred protocol for email.
Main Causes of IMAP Sync Issue in Office 365-
These new security updates i.e KB2837618 or KB2837643 for Outlook 2013 cause the IMAP Sync issue. If you still have not installed these updates, then don’t opt for this and if you already installed it then follow the next steps to solve this issue. Some other most occurring issue you may face:
- After the start of Outlook, it could crash soon.
- If Outlook using an IMAP email address, then user cannot access any new message and face an error.
- If you connect Outlook with Exchange server, then you may face other problems.
- Outlook does not send the calendar scheduling data free / busy.
Rectify IMAP Sync Issue with Office 365 or Outlook 2013 using Manual Methods-
There are three manual ways to fix this issue:
Method 1: Remove the Security updates from the Control Panel.
- Go to the Control Panel on your system and choose Programs and Features.
- Now navigate the updates KB2837618 or KB2837643 and press double-click on it to uninstall them.
- Now, again start the Outlook application and verify that you are now arriving if you have new messages or not.
Method 2: Make changes in Root Folder Path
- For this, launch the Outlook and visit the File>>Account Settings>>Account Settings.
- Then press the Change button.
- Tap on More Settings option>>Advanced option.
- Next, pick the Folder option and go to the Root Folder path option and type Inbox. Now, press the Save button.
- In the end, again start the Outlook application and go to the menu bar, press the Send/Receive option and again verify if you receive the new messages.
Method 3: Make Changes in Account Settings of Outlook
- Launch the Outlook application and navigate the Folder option and choose the IMAP Folders.
- Now, untick the option – When displaying hierarchy in Outlook, show only the subscribed folders.
- Now, save the changes made and hit the Send/Receive option to verify the latest messages.
If the above methods are not able to fix the issue, then in extreme cases, due to bad installation of updates, the messages can get corrupted which causes unavailability of data. So, to remove corrupted data you can go with the professional third party tool i.e OST to PST Converter. This tool efficiently supports the corrupted Outlook offline data files (OST) and converts them into PST, DBX, EML, MBOX, Archive, and MSG. This will make the corrupted OST files into healthy files.
Conclusion
Here, all the causes regarding IMAP Sync issue with Office 365 or Outlook 2013 and their solutions to fix them. If still you face the same issue then you can follow the above direct professional software. Hope this post will assist you in fixing the issue easily.
Read here: Gmail and Outlook Sync Issue- Resolved
About The Author:
I am Kiran Sharma, a Technical Expert in Content writing. I have technical expertise in the field of Email Backup, Data Recovery, and Email Migration, and resolve technical queries related to Cloud Backup or Email Migration for individuals and businesses.
Related Post