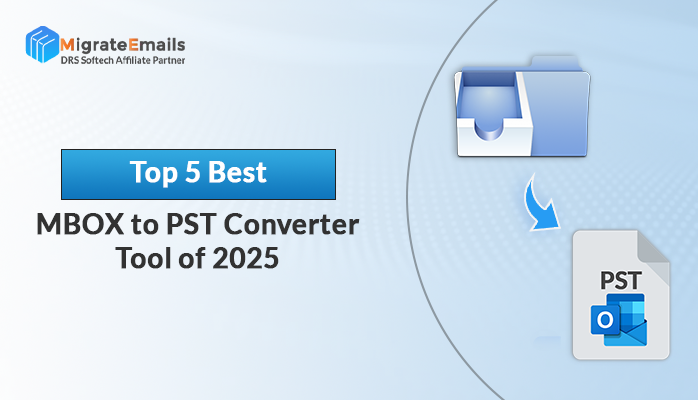-
Written By Kiran Sharma
-
Updated on October 28th, 2024
How to Convert PDF to PNG Portable or JPEG/GIF/BMP?
First, a user must understand the difference between PDF, PNG, and JPEG files to convert PDF to PNG portable or JPEG Without Losing Quality.
The Portable Document Format (PDF) is built by Adobe to present documents, texts, and images formatting in an independent manner.
Portable Network Graphics (PNG) is an updated version of the Graphics Interchange Format.
Furthermore, JPEG is known for its lossy compression for digital images(produced by digital photography). The compression of the image can be adjusted by changing storage size and image quality.
An Automated Approach to Convert PDF to PNG Portable or JPEG:
If the user doesn’t know much about portable PDF converters then he/she can always choose the professional tool available in the market. One such tool is PDF File Manager , The utility claims many more features than just converting the PDF file into multiple formats.
Features of the tool:
- Convert PDF to Image(png, jpeg. BMP, gif).
- Divide a large PDF file into multiple modules.
- Combine multiple PDF files into a single PDF file format.
- User can Add or Protect PDF files with security passwords.
- Can extract PDF items like text, font or images.
- Allows splitting PDF by no. of pages, date-range and odd-even categories.
- User-friendly GUI for better understanding.
- Compatible with Windows 10 and earlier versions.
- Has the ability to unlock/remove passwords from a protected PDF file.
- Can extract images( file extension: PNG, JPEG, BMP, and GIF) from PDF file.
- Supports PDF files that are created by Adobe Acrobat Pro.
How to Save PDF as PNG/JPEG/GIF/BMP
- Download and Install PDF Manager on your local system.
- Next, choose the Convert PDF option.
- Now, choose PDF file you wish to convert and click open to add the PDF to start the conversion process.
- Click Next to proceed further.
- In the given pop-up box, check complete PDF file information and then click Next to choose convert option.
- Modify the PDF file description and you can add a password for the resulted PDF files. Select the destination path for saving PDF files and hit the Convert button.
- After a while, the software will Convert the PDF according to your choice into multiple modules.
- Click Exit to close the software.
Manual Approach: Convert PDF to PNG on Windows
Follow the below-mentioned steps to save your PDF file as an Image:
- Open Start and click the Windows icon in the bottom-left corner.
- Search store in the search bar. The store app will appear on your screen.
- Click Store on top of the Start menu.
- The in-store app, Type in PDF to PNG doing so will filter a drop-down menu with search results in the search bar.
- Click PDF to JPEG. The black-and-white box will appear with two encircling arrows that should be at the top of the drop-down menu.
- Click Get button on the left side of the window. The PDF to JPEG app will begin to install.
Note: If you’ve installed this app before on your system, click Install here instead.
- After installation, click Run to open the app.
- Click Select (File) to open to File Explorer.
- In file explorer window, browse a PDF that you wish to open and click Open.
- Your PDF will upload in the PDF to JPEG app.
- Hit choose Folder to save the converted image files.
- Then Select Folder button will select the specified folder to which the PDF files will get saved.
- Click Convert to convert each of the PDF’s pages into a separate image file.
Conclusion
We have discussed all the manuals and approaches to convert PDF to PNG portable file format. A user must always opt for the automated approach as it claims full recovery and the user can take expert advice if applying the steps incorrectly, but in a manual approach user, himself/herself has to be technically active to be aware of what mistake can occur while applying the method. I hope you find this blog useful.
You may also read: How to print Outlook emails without header and username
About The Author:
I am Kiran Sharma, a Technical Expert in Content writing. I have technical expertise in the field of Email Backup, Data Recovery, and Email Migration, and resolve technical queries related to Cloud Backup or Email Migration for individuals and businesses.
Related Post