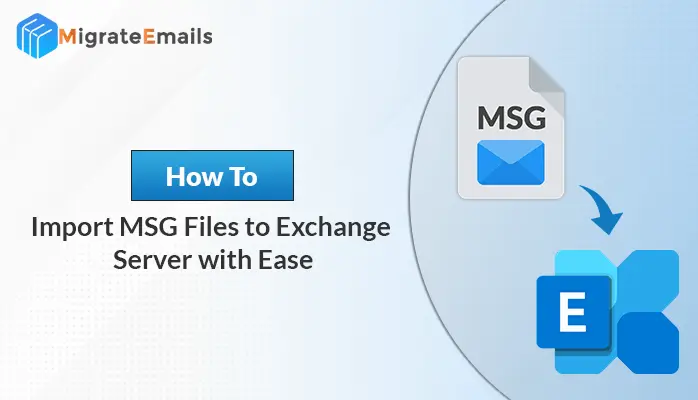-
Written By Kiran Sharma
-
Updated on November 26th, 2024
Upgrade or Migrate Exchange 2013 to 2019 Step By Step
The Migration from Public Folders is a very difficult one. But if you are the one who wants to migrate Exchange 2013 to 2019 then Microsoft has made things a little easier for you. This is still going to be harder to accomplish, but much lesser than migrating from legacy versions of Exchange.
The first thing to pay attention to when you upgrade Exchange 2013 to 2019 is the requirement, limitations, and co-existence. These are the crucial things to give attention while moving from Exchange mailbox 2013 to 2019. Let’s move ahead with this free guide to migrate mailboxes from exchange 2013 to 2019.

Take help from the best EDB Converter and convert EDB files smoothly
Download the best DRS EDB to PST Converter now
Prerequisites For Upgrading Exchange 2013 to 2019
If you want to shift from Exchange 2013, then you should perform the configuration to have Cumulative Update 21 (CU21) or later installed. There must be the Active Directory Servers hosted on Windows 2012 R2 Standard or Datacenter and higher with Windows Server 2012 R2 Active Directory forest functionality or higher. If you still need to host Windows 2008 R2 domain controllers, ensure that these are deactivated before the installation and finally perform the migration.
You need to give attention to an important point that is with Exchange 2019 we do not have any Unified Messaging (UM). This means that if you are using Lync or Skype for Business Server you can not save voicemail messages in your mailboxes. And you need alternatives like CX-E or Azure Voicemail on Office 365. Another thing to take on count is that clients as Outlook 2013 and higher are supported.
So let’s begin by installing the virtual machine or physical machine with the Windows Server 2019 standard or DataCenter. Microsoft suggests installing Exchange 2019 on Windows Server 2019 Core but it still supports the Desktop Experience feature. So here it depends on your choice. You are not able to install it on any other operating system. If you want to install the Management Tools on another machine you have to install them on a Windows 10 64-bit edition. After making all the updates possible below are the requirements for installation.
Also Read: Upgrade or Migrate Exchange 2013 to 2019 Step By Step
Requirements Needed to upgrade exchange 2013 to 2019
- You should have a Microsoft Exchange 2019 contract and a configured Exchange 2013 account.
- In your Exchange 2013 account, Keep only the email addresses linked to domains that are also present in your IONOS contract setup. To learn how to use Microsoft Exchange 2019 with existing email addresses, Other Providers may also host these email addresses
- Ensure that Your Exchange mailboxes are present in distinct IONOS contracts within the same account.
- The domain you need to use for your existing Exchange mailbox and your new Microsoft Exchange 2019 is also along with the contract with IONOS.
- If other providers host the domain that you need to use for Microsoft Exchange 2019 then you should move that domain to IONOS before you use it with Exchange 2019.
How to Migrate Exchange 2013 to 2019 Step By Step
There are generally two methods of migration from the exchange 2013 to 2019. And it depends on whether you want to continue with your existing version of Outlook or you need to move to Outlook 2019. Let us discuss both the methods below:
Method 1: Using Your Existing Version of Outlook:
Follow the below-listed steps carefully to migrate mailboxes from exchange 2013 to 2019:
- First of all backup your data in your existing Exchange mailbox using a PST File.
- Next, rename entire old Exchange 2013 addresses as below:
- Sign-in into IONOS and view the Email section.
- Choose the contract having your Exchange 2013 accounts.
- Next, Edit the Exchange 2013, Press on the gear icon present below Actions and choose Settings.
- Provide a new name or change the name of the Exchange mailbox in the Email Address field. This way the original email address available to be given to the new Exchange 2019 account.
- Hit on OK.
- Repeat again Step 2 for the entire Exchange 2013 mailboxes linked to the same domain.
- Generate your new Exchange 2019 addresses on the original domain.
- Now eliminate your old Exchange 2013 accounts in Outlook:
- Initialize Outlook.
- Press on File > Account Settings > Account Settings…
- Choose the old Exchange mailbox to remove and press Remove > OK.
- Go to Outlook and add your new Microsoft Exchange 2019 account.
- Now at last recover your backup data.
Finally, Your new Microsoft Exchange 2019 account is set up now and executing with the older account’s data. And you successfully migrated to Exchange 2019.
Method 2: With Outlook 2019: Data Backup
Go through the below-listed steps to upgrade exchange 2013 to 2019
- First, Generate a backup of the Exchange 2013 mailbox using PST File.
- Uninstall the existing Outlook version. If you use Outlook as part of an Office suite, then go to Step 3.
- View the Windows Control Panel.
- Choose Programs & Features > Uninstall Programs.
- Mark Outlook and press on Uninstall/Change.
- If your version of Outlook is part of an Office Suite, then uninstall the Outlook version as below:
- View the Windows Control Panel.
- Choose Microsoft Office.
- Press on the Uninstall or Change button.
- Choose the Add or Remove Features entry.
- Go to Outlook, view the selection list with the small triangle, and press on Not Available (Red X).
- Tap on the Next button to eliminate Outlook later.
- Next, Provide a new name to the entire old Exchange 2013 addresses:
- Sign in to IONOS and view the Email section.
- Choose the contract having your Exchange 2013 mailboxes.
- Next to an Exchange 2013 account, rename it, and press on the gear icon present below Tasks and choose Settings.
- Provide a new name to the Exchange mailbox in the Email Address field. This way the original mailbox name is given to the newer Exchange 2019 account.
- Press on OK.
- Again perform step 4 for all Exchange 2013 addresses linked to the same domain.
- Here you need to build up a new Exchange 2019 address using the original domain.
Note: If Outlook is already set up with Outlook Configurator, then it is recommended to eliminate the old configuration before you install Outlook 2019.
Using Outlook 2019: Installing Outlook 2019
- Download Outlook 2019 and launch the program.
- View Outlook, and configure your new Microsoft Exchange 2019 account.
- Now recover the backed-up data.
Finally, here the new Microsoft Exchange 2019 account is generated with Outlook 2019. It is recommended to cancel your old Exchange 2013 contract. The best solution is to migrate from Exchange to Outlook using a third-party utility like EDB to PST Converter. The tool converts the entire component of EDB files into Outlook PST format along with the tasks, events, calendars, notes, journals, etc.
Steps to use the EDB to PST Converter
- Download and Run the EDB to PST Converter tool.
- Browse and select the EDB file you wish to convert to PST.
- Choose the EDB file version and select the appropriate recovery mode as needed.
- Preview all the mailbox data in the EDB file.
- Click “Convert” to start the EDB to PST conversion process.
- Once the conversion is complete, click “OK” and exit the application.
Also Read: Microsoft Exchange to Lotus Notes Migration using Nupgrade.exe Utility
Conclusion:
So here in this write-up, we discussed the step-by-step guide to migrate Exchange 2013 to 2019. Hopefully, this blog will help you to perform the migration of Exchange. If you learn how to perform EDB to PST conversion then read the provided write-up.
About The Author:
I am Kiran Sharma, a Technical Expert in Content writing. I have technical expertise in the field of Email Backup, Data Recovery, and Email Migration, and resolve technical queries related to Cloud Backup or Email Migration for individuals and businesses.
Related Post