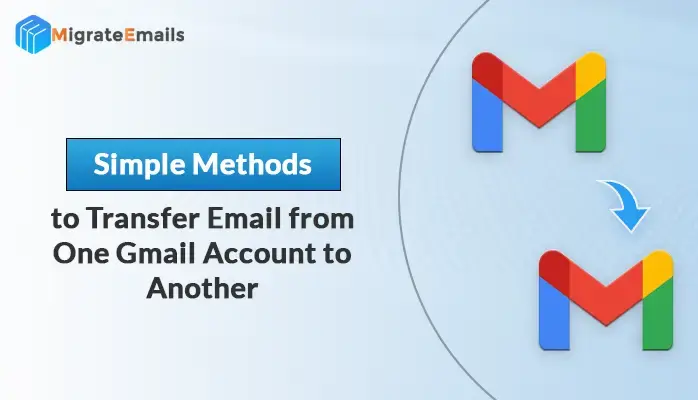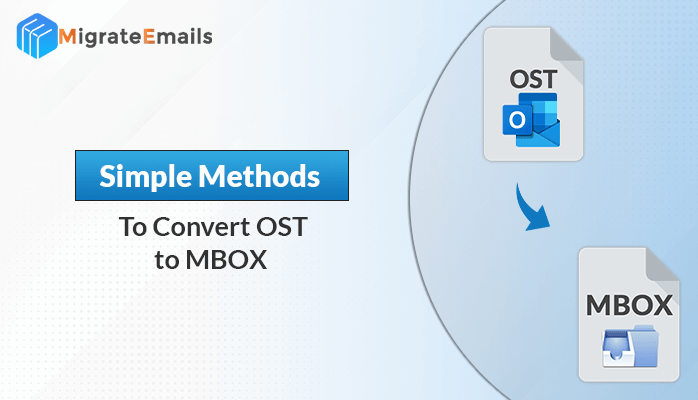-
Written By Kiran Sharma
-
Updated on June 25th, 2025
How to Export Excel XLS Files to vCard VCF File?
In this blog, we will be discussing how to export XLS to VCF files via the manual method or using an Excel to vCard converter.
What is MS Excel?
MS Office suite completely redefined and blessed work culture with feature-rich spreadsheet program Microsoft Excel. It is quite easy to keep your business or personal contacts in Excel that has become the routine norm followed by many both at the general and enterprise level.

Convert your Excel Contacts to vCard yourself, or have DRS Softech do it for you!
Download the best DRS Excel to vCard Converter Tool to convert Excel contacts to vCard with ease.

What is a vCard?

A vCard is a kind of file format standard normally used for electronic business cards and supported on all modern days’ electronic devices. A vCard is often used as an attachment to e-mail messages. But it can be exchanged in other different ways also like we can use it for the World Wide Web or instant messaging. vCard store name and address information, e-mail addresses, URLs, phone numbers, logos, photographs, and audio clips.
We can export XLS to vcf format in two ways. One is the manual method and the other is a fully automated third-party Excel to vCard Converter tool. Let’s begin with the manual method.
Note: This is a very lengthy process so please be patient and make sure to create a backup of the file.
Convert xls to vcf in a few steps
- Open your excel file.
- Then click on File and Save as.
- Select the location where you want to save the file (like your desktop or a drive).
- In the File Name area, define your document with the desired name.
- Now select CSV(Comma Delimited) from the pull-down menu in the Save as Type
- Click Save.
- You may receive one or two warning about the formatting of .csv, click yes.
Import contacts to your system
- Click Start button > type Contacts on the search bar.
- Then you have to Click Contacts under Programs.
- Click on the Import tab in the Contacts window,
- In the Import to Windows Contacts wizard, select CSV (Comma Separated Values) and click the Import button.
- Now you have to browse the *.csv file on your system by clicking on the Browse button.
- Select the specific *.csv file and Open which you want to import.
- Click the Next button to continue the process
- Now you have to map the text field with the corresponding contacts field.
- Click OK to confirm the selection.
- Map all the fields you want to import.
- Click Finish once the mapping is completed.
- Now click Close to finish the import process.
Note: If you want to know which Microsoft Office suite is better between 365 and Office 2019, then give a read to this blog.
Steps to Export XLS to VCF
- Go to the Contacts window, select all contacts to be exported to VCF. Then click on Export
- In the Export Windows Contacts screen, select vCards (folder of .vcf files) and click Export
- Choose the location at which you want to save these contacts.
- Or you can create a new folder to save the contacts at any desired location. Click OK to confirm your selection.
- Now click the Close button to end the export process.
Doing the above steps accordingly should convert your Excel files to vCard. Although manual steps count into economical freeway solution but cost on your precious time. Also, it does not guarantee safe conversion if any of the steps are skipped by mistake.
Automated Tool
This procedure works well for the scenario only if there are a limited number of contacts to be converted or exported to vCard. However, if you are having numerous contacts it will not be as effective. Then you have to consider some effective and safe third-party tool, one such perfect utility Excel to vCard converter by DRS software worked well in my test developed by folks at their lab. This is really worth the price utility for safe conversion in an effective and swift way.

About The Author:
I am Kiran Sharma, a Technical Expert in Content writing. I have technical expertise in the field of Email Backup, Data Recovery, and Email Migration, and resolve technical queries related to Cloud Backup or Email Migration for individuals and businesses.
Related Post