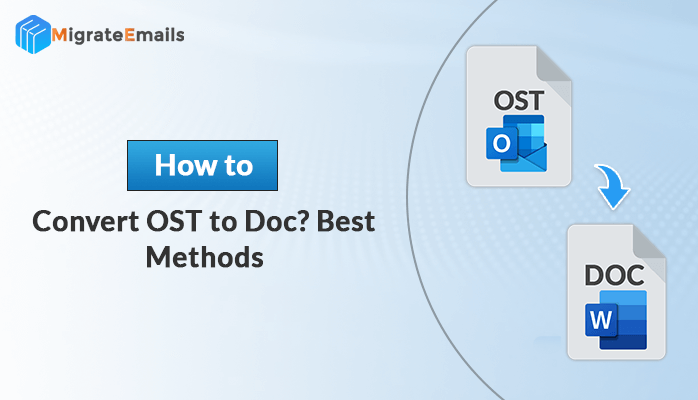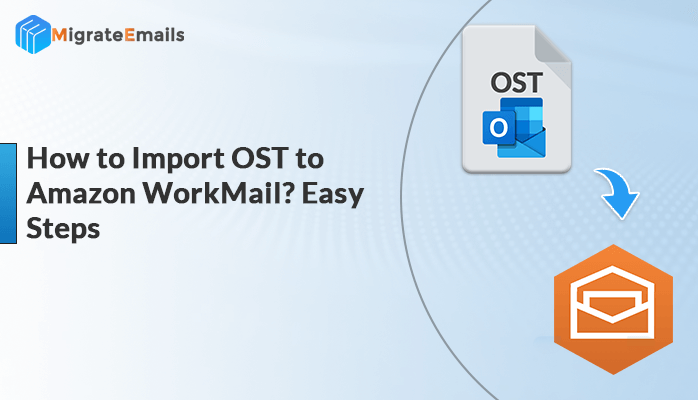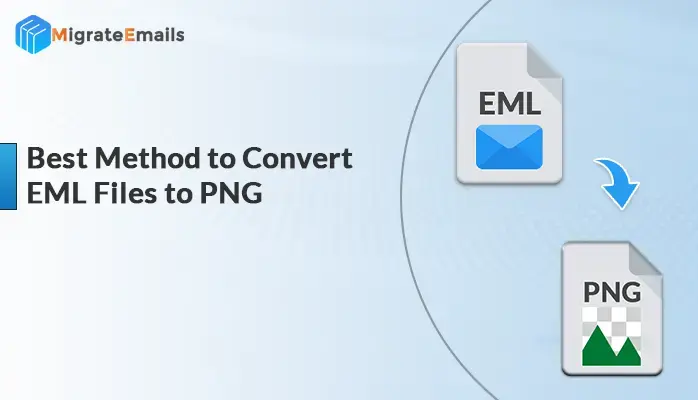-
Written By Kiran Sharma
-
Updated on June 25th, 2025
How to Download Outlook Emails to Computer?
It is always a good idea to make regular backup files of any important data that you have. Same as with Outlook, you can download Outlook emails to Computer so that if any issue occurs related to data loss, you already have a data backup in your system. Therefore, here we are explaining methods for downloading emails in the computer system.

Transfer PST file yourself, or have DRS Softech do it for you!
Download the best DRS PST File Converter to import PST files into multiple other file formats and email clients
How do I download Outlook Emails to my Computer?
There are various methods to save emails from Outlook to computer as follows:
Method to choose multiple Outlook Emails:
- First, launch Microsoft Outlook.
- Pick Email Messages.
- Notice: Press & Hold CTRL to select multiple email messages, and choose emails.
- Press the File tab present at the top left in the menu bar.
- Hit Save As.
- Then search the destination path to save the email message(s).
- Provide a name to the text file.
- Notice: You also have formats such as Outlook Message Format-Unicode (.msg), Outlook template (.oft), HTML (.htm/.html), and MHT (.mht) for individual emails.
- Press the Save button to download/save the chosen email message(s).
Methods to Save Outlook Email Folders to Computer
The steps are different for downloading / saving specified Outlook mailbox files to a PC:
- Launch the Outlook desktop email client.
- Visit the File tab.
- Pick Open & Export.
- Now, choose the Import/Export now.
- Hit Export to a file and then press Next.
- Pick Comma Separated Values and hit Next.
- Choose specific mailbox folder(s) and hit Next.
- Notice: We’ve selected the Inbox folder for demonstration, which by default holds all emails received unless archived.
- Provide a name to the file, search for a path to save it, and press Next.
- Hit Finish.
- You successfully downloaded / saved the chosen folder in the mailbox.
Methods to Download Outlook Emails to Computer as Word file
To download/save Outlook messages in word format, you must first save Outlook items in HTML file, then open HTML file with MS Word application and then save the file as a Word document.
Steps:
- Launch the Outlook desktop email client.
- Pick email messages to be saved as Word files.
- Hit the File tab.
- Pick Save As option.
- Give the file name and browse a file saving location.
- A Save As type list will open, pick HTML, and hit Save.
- Make a right-click on the HTML file, hit Open With, and choose Word 2016/2019.
- Then again press the File tab, press the Save As button and choose Word Document (*.docx),
- Press Save.
Methods to Download Outlook Email as PDF
It is not possible to save Outlook email messages directly in PDF format; the first step is to save email messages as HTML files and then save the file as PDF via Microsoft Word.
Steps:
- Do step 1 to 6 of the Download / Save Email as Word section to save the email messages in HTML format file.
- Make a right-click on the HTML file, choose Open With, and choose Word 2016/2019,
- Press the File tab.
- Hit the Print and pick Microsoft Print to PDF.
- Give a file name and search a file save location.
- Hit Save.
A Quick & Secure Method:
When storing email messages or transferring different mailbox files to local storage manually, the file that holds the items often becomes corrupt or corrupted for several purposes, which brings the information at higher risk. So, to protect your data from any loss, you can use third-party applications like PST Converter.
This method directly converts PST into EMLX, MSG, MBOX, PDF, EML, HTML, Gmail, etc without any manual effort. This conversion could be safe and secure using the tool and ensures no data loss. It has the easiest GUI so that every user can use it for saving Outlook emails which are in PST formats directly into the other formats. Then these files can easily be downloaded to your computer systems.
Conclusion
If you are worried about saving the Outlook emails in your system to prevent data loss, then follow this guide. It explained all the methods including manual and quick to download Outlook emails to computers. I hope, this post helps you in solving your issue.
About The Author:
I am Kiran Sharma, a Technical Expert in Content writing. I have technical expertise in the field of Email Backup, Data Recovery, and Email Migration, and resolve technical queries related to Cloud Backup or Email Migration for individuals and businesses.
Related Post