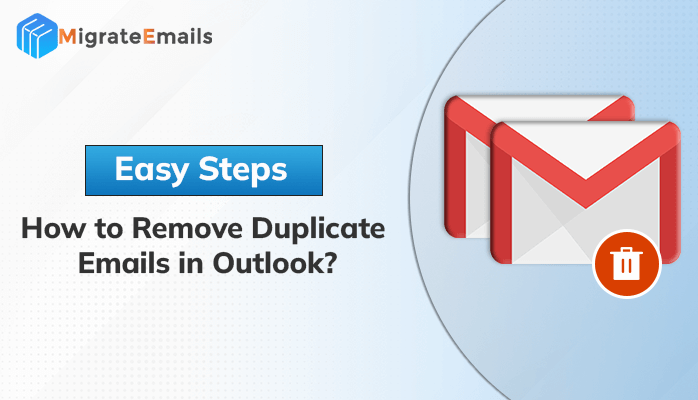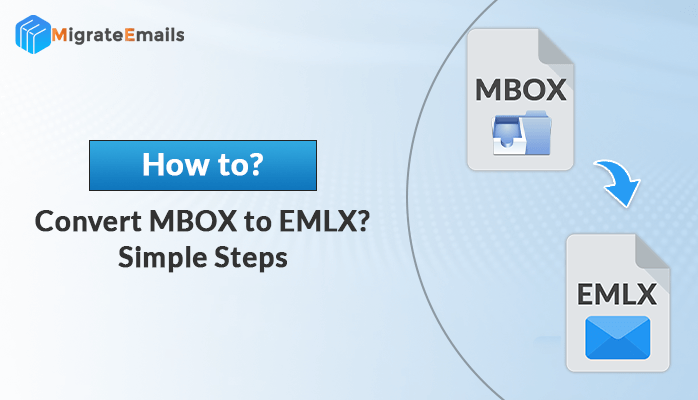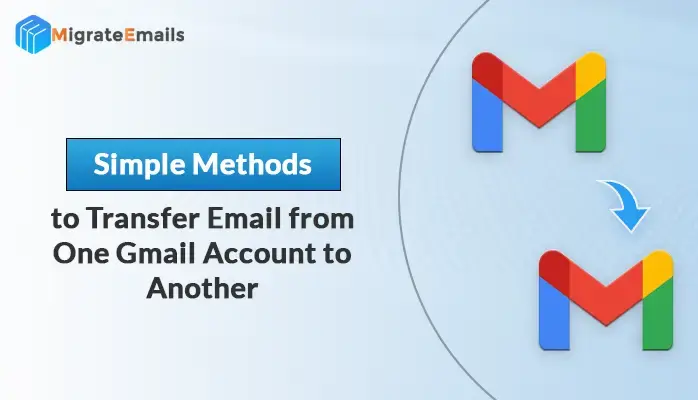-
Written By Kiran Sharma
-
Updated on January 2nd, 2025
Convert OLM Files to MSG: Easy & Reliable Methods Explained
OLM files and MSG files cater to different platforms, each with its own purpose and structure. OLM files, exclusive to Outlook for Mac, store a variety of mailbox items like emails, contacts, calendars, and more. On the other hand, MSG files are individual email files used by Outlook on Windows. When switching from Mac to Windows, or sharing emails with Windows users, converting OLM files to MSG becomes essential.;
If you’re a macOS user and need to convert OLM files into MSG format, you’re in the right place. In this blog, we’ll explore the top two solutions to make the conversion process, whether you’re a tech-savvy user or prefer OLM Converter to accomplish the task. These solutions secure your emails, attachments, and metadata, which remain unchanged while providing flexibility and efficiency.
Understanding the need to Export OLM to MSG File Format
Converting OLM files to MSG format is not just a technical task but often a necessity driven by specific situations. The difference in file formats can create challenges when sharing data or switching platforms. Here’s why exporting OLM to MSG format becomes important:
- When moving from macOS to Windows, accessing your OLM files on the new system is problematic since Windows Outlook does not support OLM files. Converting them to MSG provides compatibility.
- MSG files are self-contained, storing email data individually. It is the preferred format for sharing specific emails with others in environments where Windows Outlook is the standard.
- Unlike OLM, MSG files allow you to store individual emails. This selective backup feature is beneficial for archiving critical emails without exporting the entire mailbox.
- MSG files are easier to manage, especially when organizing emails on a per-message basis. It is also supported by various third-party applications for further processing.
Therefore, exporting OLM to MSG is, a necessity for users looking to enhance compatibility, simplify sharing, or organize their email data. With these needs in mind, let’s explore the best solutions to achieve this conversion effectively.
How to Convert OLM Files to MSG
If you’re migrating from Mac to Windows or simply need MSG files for compatibility purposes. The upcoming section will cover two of the best solutions.
#Method 01: Convert Mac Outlook OLM to MSG Manually
A practical way to transfer emails between different Outlook platforms is by leveraging your email account. This method works best if you have a manageable amount of data and are willing to spend some time setting up accounts.
- Open the Outlook app on your Mac.
- After installation click on “Outlook” in the menu bar and select “Preferences.”
- In the Preferences window, choose “Accounts.”
- Click the “+” button in the bottom-left corner and select “New Account.”
- After that, choose “Email” as the account type.
- Now, provide your email address and password, then click “Add Account.”
- Once configured, the account will appear in the list of accounts in Outlook.
After setting up your account, follow these steps to import your OLM file:
- Again open Outlook for Mac.
- Go to the “File” menu and select “Import.”
- Now, pick “Outlook for Mac archive file (.olm)” >>”Next.”
- Locate and select the OLM file on your system.
- Now proceed with the data you want to import >> “Continue.”
- Use the file browser to confirm your OLM file selection.
- Click “Import” to begin the process.
Once the import is complete, verify that your data is visible in the appropriate folders in Outlook.
With your data synced via the email account, you can now set up the same account in Outlook for Windows:
- Open Outlook on your Windows computer.
- After that, hit the “File tab” in the top-left side>> ”Add Account.”
- In the Add Account window, enter your username, email address, and password.
- Click “Connect” to finalize the configuration.
Now that your OLM data is available in Outlook for Windows, follow these steps to convert it to MSG:
- Navigate to the folder in Windows Outlook containing the imported OLM data.
- Now, pick the specific OLM data that you want to convert to MSG format.
- Drag the selected email(s) from Outlook to your desktop or a desired folder. This action automatically creates MSG files.
- Alternatively, right-click on an email, select “Save As,” choose a location, and set the file type to “Outlook Message Format (*.msg).”
- Click “Save” to complete the process.
By following these steps, you can manually convert OLM data to MSG files without requiring third-party tools. This method is free, it can be time-consuming, and is suited for smaller data sets.
Cons:
- Time-consuming for large files.
- Risk of data loss if not synced properly.
- Requires technical knowledge.
- Outlook should be pre-installed.
For an efficient and hassle-free conversion, a professional tool is the most reliable solution. Further, we will introduce you to the best utility to convert OLM files to MSG. It can handle such conversions with accuracy.
#Method 02: Reliable and Expert Solution to Export OLM to MSG File Format
The OLM to MSG Converter is the best and most risk-free professional solution to facilitate the conversion of Outlook for Mac OLM files into MSG and various file formats. This software supports the export of OLM files into Word, PST, MBOX, EML, DOCX, PDF, and more, among others, ensuring compatibility across multiple email clients. Additionally, it provides options to migrate OLM data directly to cloud-based services such as Gmail, Office 365, Yahoo Mail, and IMAP. It is equipped with advanced features, including selective email migration, maintaining data integrity, and preserving folder hierarchy during the conversion process. Its intuitive interface makes it a reliable solution for both technical and non-technical users handling email migration tasks. Further, go through;
Simple Steps to Convert OLM Files to MSG
- Firstly, launch and run the DRS OLM Converter tool on your system.
- Tap on the “Select File” or “Select Folder” button to browse OLM files.
- In the next panel, select the OLM file(s) you want to convert and click Open.
- It displays a detailed preview of the emails and other data within the OLM file.
- Now, choose specific folders or items you want to convert from the left panel.
- After that, select the desired output format as MSG from the given drop-down.
- Use the date range filter or other advanced filters to convert OLM data.
- Select a destination folder to save the converted file(s) and click Convert.
Once the conversion finishes, navigate to the destination folder to access the converted files.
Pros of Using a Professional Tool:
- Fast and accurate conversion.
- Preserves the original folder hierarchy and metadata.
- Supports bulk conversion.
Conclusion
Here, we get that converting OLM to MSG is important to provide compatibility between macOS and Windows. The right method depends on your needs. If you need fast and accurate conversion for large amounts of data, use the expert-recommended professional solution that is mentioned above. If you want a free option and have time to spare, try the Outlook Configuration Manual Method. It helps you to convert OLM files to MSG and access your data across platforms, which makes the process smoother. However, using the automated solution can be beneficial over the manual method. If you have any questions related to the software or need help, feel free to contact us for further assistance.
Also Read: Import OLM Contacts to iCloud: Your Step-by-Step Solution
About The Author:
I am Kiran Sharma, a Technical Expert in Content writing. I have technical expertise in the field of Email Backup, Data Recovery, and Email Migration, and resolve technical queries related to Cloud Backup or Email Migration for individuals and businesses.
Related Post